Yes I also have the loud pop when starting the first track and in between tracks when using spotify connect.
Iuse the latest moode release and a hifiberry beocreate board.
It was suggested in beocreate forums that it might be an issue with the sampleclock lock from the i2s signal from the pi.
I havent been able to solve this yet.
Regards,
Kees
Iuse the latest moode release and a hifiberry beocreate board.
It was suggested in beocreate forums that it might be an issue with the sampleclock lock from the i2s signal from the pi.
I havent been able to solve this yet.
Regards,
Kees
Hello to all.
In these quarantine days I was wondering if it was possible to get an image of 3.8.4 which is claimed to be the best sounding version?
Does anyody have an image copy of it?
Or do you know where I could download it?
Thank you in advance.
In these quarantine days I was wondering if it was possible to get an image of 3.8.4 which is claimed to be the best sounding version?
Does anyody have an image copy of it?
Or do you know where I could download it?
Thank you in advance.
Hi Rob,
You might be better asking over on the Moode Forum - Moode Forum
I seem to recall that there is an archive on Github.
Ian
You might be better asking over on the Moode Forum - Moode Forum
I seem to recall that there is an archive on Github.
Ian
A gentleman sent me the image moode-sdimg-r384.img.
I burned this image with BalenaEtcher on an SD card.
I inserted the SD card in my RPi 3B +, I connected the LAN cable and I turned on the Raspy.
Green LED flashing but not constant.
Via htt://moode or moode.local i can't see my Raspy with Moode.
Where am i wrong?
Thanks in advance.
I burned this image with BalenaEtcher on an SD card.
I inserted the SD card in my RPi 3B +, I connected the LAN cable and I turned on the Raspy.
Green LED flashing but not constant.
Via htt://moode or moode.local i can't see my Raspy with Moode.
Where am i wrong?
Thanks in advance.
robertor,
Have you tried disconnecting the LAN cable to see if a local area network (Access Point) is created named: 'Moode' ? Its password is: moodeaudio. You may already know this so apologies if you do.
Once you connect to (AP) Moode, you should be able to connect to h..p://moode or moode.local then setup your wireless network, or LAN connection.
Somewhere to start to see if your Moode install is actually working.
Regards,
Almost quaratined in Australia
Have you tried disconnecting the LAN cable to see if a local area network (Access Point) is created named: 'Moode' ? Its password is: moodeaudio. You may already know this so apologies if you do.
Once you connect to (AP) Moode, you should be able to connect to h..p://moode or moode.local then setup your wireless network, or LAN connection.
Somewhere to start to see if your Moode install is actually working.
Regards,
Almost quaratined in Australia
A gentleman sent me the image moode-sdimg-r384.img.
I burned this image with BalenaEtcher on an SD card.
I inserted the SD card in my RPi 3B +, I connected the LAN cable and I turned on the Raspy.
Green LED flashing but not constant.
Via htt://moode or moode.local i can't see my Raspy with Moode.
Where am i wrong?
Thanks in advance.
As you were advised earlier, you'll need to use the main MoOde forum... for a wider audience and wider chance for assistance. Secondly, please be aware that older versions of MoOde Player are not supported. Here is the SETUP GUIDE released for v3.8.4: ================================================================= SETUP GUIDE moOde audio player, (C) 2014 Tim Curtis moodeaudio.org Updated: 2017-08-23 CHANGES: - Password for user pi is now moodeaudio This was done to prevent the Raspbian security warning msg that appears if the password is not changed. ================================================================= GENERAL INFORMATION - Use Nymeria, moode.local or IP address - SSH login userid: pi, password: moodeaudio - Preface all commands with sudo - Access point (AP) SSID: Moode, password: moodeaudio, channel: 6, IP address: 172.24.1.1 - AP mode activates automatically when the SSID is 'blank' under the WiFi (wlan0) section of Network config - Samba shares are NAS, RADIO, SDCARD and USB - Connect directly to USB drives by disk label name for example //moode/USB/DiskLableName WIFI ADAPTERS THAT SUPPORT ACCESS POINT MODE - Raspberry Pi 3 integrated WiFi adapter - Canakit WiFi Adapter - Raspberry Pi USB WiFi Dongle - WiFi adapters based on RTL RT5370 chipset - Edimax EW-7811Un IN-PLACE SOFTWARE UPDATES - Updates to moOde software are made available periodically and can be downloaded and installed from within moOde itself by clicking "CHECK for software update" on the System config screen - Click VIEW to see a list of what is contained in the update package - Click INSTALL to download and install the update package WRITING MOODE IMAGE ONTO AN SD CARD OR USB DRIVE Installing operating system images - Raspberry Pi Documentation SETUP INSTRUCTIONS 1. INITIAL SETUP a) insert boot SD card or USB drive b) connect USB or I2S audio device c) connect USB storage devices - Ethernet mode a) insert ethernet cable b) power on c) Nymeria - Access Point (AP) mode a) insert WiFi adapter that supports AP mode b) power on c) join network SSID=Moode, pwd=moodeaudio d) Nymeria 2. AUDIO DEVICE SETUP - USB DEVICE a) Menu, Configure, Audio, MPD options: EDIT SETTINGS b) leave Volume control set to "Software" c) set Audio output to "USB audio device" then APPLY - I2S DEVICE a) Menu, Configure, Audio b) select an I2S audio device then SET c) reboot d) Menu, Configure, Audio, MPD options: EDIT SETTINGS e) leave Volume control set to "Software" f) verify Audio device is set to "I2S audio device" then APPLY 3. TIME ZONE AND AUDIO DEVICE DESCRIPTION a) Menu, Configure, System b) select appropriate timezone then SET c) Menu, Customize d) scroll down to Audio device description and select a device. The entry is for display on the Audio info screen. If a particular device is not listed then select "USB audio device". Note that I2S devices are automatically populated. 4. ADD SOURCE(S) CONTAINING MUSIC FILES - USB AND SDCARD STORAGE DEVICES a) Menu, Configure, Sources b) UPDATE MPD database c) WAIT for completion (no spinner on the Browse tab) d) Browse tab. If more folders appear than those containing music then restart MPD - NAS DEVICE a) Menu, Configure, Sources b) CREATE NAS source (MPD database update initiates automatically after SAVE) c) WAIT for completion (no spinner on the Browse tab) d) Browse tab. If more folders appear than those containing music, restart MPD 5. VERIFY AUDIO PLAYBACK - Ethernet mode a) Nymeria b) Play one of the radio stations - AP mode a) Nymeria b) Browse, SDCARD, Stereo Test c) [...] Menu for "LR Channel And Phase" track d) Play At this point a FULLY OPERATIONAL PLAYER exists. ================================================================= CUSTOM CONFIGS Customize the player by using any of the following procedures. ================================================================= 1. CONFIGURE FOR WIFI CONNECTION - Ethernet mode a) leave eth cable connected b) insert wifi adapter (while Pi running) c) Nymeria d) Menu, Configure, Network e) configure a wifi connection f) Menu, Restart, Shutdown g) unplug eth cable h) power on - Access Point (AP) mode a) join network SSID=Moode, pwd=moodeaudio b) Nymeria c) Menu, Configure, Network d) configure a wifi connection e) Menu, Restart, Reboot 2. CHANGE HOST AND SERVICE NAMES a) Menu, Configure, System (and Audio) b) SET after entering appropriate value in each name field c) reboot is required if changing Host name and/or Browser title 3. AUTO-CONFIGURE AT BOOT NOTE-1: this works only on a fresh image that has never been booted! NOTE-2: to start AP mode at boot set wlanssid to blank e.g., wlanssid= a) change values in the file below b) paste contents into /boot/moodecfg.txt c) sudo reboot d) join SSID if AP mode e) http://hostname.local ######################################### # Copy this file to /boot/moodecfg.txt # worker will process it at startup then # delete it and automatically reboot. ######################################### [names] hostname=moode browsertitle=moOde Player airplayname=Moode Airplay upnpname=Moode UPNP dlnaname=Moode DLNA mpdzeroconf=Moode MPD [services] airplaysvc=0 upnpsvc=0 dlnasvc=0 [network] wlanssid=MySSID wlansec=wpa wlanpwd=MyPassword apdssid=Moode apdchan=6 apdpwd=moodeaudio [other] timezone=America/Detroit themecolor=Emerald ================================================================= AFTER PLAYER SETUP Follow these instructions for making certain types of changes ================================================================= 1. Switching from USB to I2S audio device a) unplug USB audio device b) Menu, Restart, Shutdown c) install I2S audio device d) power on e) Menu, Configure, Audio f) select appropriate I2S audio device then SET g) Menu, Restart, Reboot h) Menu, Configure, Audio, MPD options: EDIT SETTINGS i) Verify Audio output set to "I2S audio device" j) APPLY 2. Switching from I2S to USB audio device a) Menu, Configure, Audio b) select "None" for I2S audio device then SET c) Menu, Restart, Shutdown d) optionally unplug I2S audio device e) plug in USB audio device f) power on g) Menu, Configure, Audio, MPD options: EDIT SETTINGS h) Select "USB audio device" for Audio output i) APPLY 3. Switching from WiFi back to Ethernet a) plug in Ethernet cable b) Menu, Configure, Network c) RESET network configuration to defaults d) Menu, Restart, Shutdown e) Remove WiFi adapter f) power on ================================================================= END SETUP GUIDE ================================================
robertor,
Have you tried disconnecting the LAN cable to see if a local area network (Access Point) is created named: 'Moode' ? Its password is: moodeaudio. You may already know this so apologies if you do.
Once you connect to (AP) Moode, you should be able to connect to h..p://moode or moode.local then setup your wireless network, or LAN connection.
Somewhere to start to see if your Moode install is actually working.
Regards,
Almost quaratined in Australia
... also, it would be a good idea to go back to the PAGES published on this thread at the time of versions 3.6 - 3.8 for info on problems that were debated at that time...
A gentleman sent me the image moode-sdimg-r384.img.
I burned this image with BalenaEtcher on an SD card.
I inserted the SD card in my RPi 3B +, I connected the LAN cable and I turned on the Raspy.
Green LED flashing but not constant.
Via htt://moode or moode.local i can't see my Raspy with Moode.
Where am i wrong?
Thanks in advance.
If the green LED is flashing the the power supply is probably inadequate and dropping under 5V during boot.
@ gapmedia: I remastered the .img image on the SD card and I will try again.
@ CallMeMike: thanks.
@ jonners: the power supply works great with Gentoo. I don't think and I don't believe that consumption is different but the green led flashes with 4 "normal" flashes followed by 4 "fast" flashes. so everything can be.
Anyway and of course thank you all.
@ CallMeMike: thanks.
@ jonners: the power supply works great with Gentoo. I don't think and I don't believe that consumption is different but the green led flashes with 4 "normal" flashes followed by 4 "fast" flashes. so everything can be.
Anyway and of course thank you all.
Last edited:
Hi, moOde 6.5.0 is available for download 🙂 Visit the Forum for more information moOde 6.5.0 is available
-Tim
-Tim
Attachments
Hi, moOde 6.5.1 is available for download 🙂 This is an important bug fix release.
Visit the Forum for more information.
moOde 6.5.1 is available
Visit the Forum for more information.
moOde 6.5.1 is available
Attachments
Hi, I want to share my laptop's "D" drive , But I don't know how to do it , I enabled folder shared , but How I add to moode audio please help
Hi, I want to share my laptop's "D" drive , But I don't know how to do it , I enabled folder shared , but How I add to moode audio please help
In the dropdown menu, accessed by clicking on the M in the top right of the screen select configure. Then Library and in that select the "create" button. Next to the path box there is a "scan" button, click this and wait until the spinning disc in the top right of screen stops, then click the drop down in the path box. You should now see all accessible sources on your network. Click on desired source, enter password etc if needed and click "save" button at top left. The library will now be filled and after some time, depending on the size of your library, when complete (disc stops spinning) contents will be visible in Library.
For future queries you would be better to go to the MoOde Forum at:
Moode Forum
Happy Listening
Ian
In the dropdown menu, accessed by clicking on the M in the top right of the screen select configure. Then Library and in that select the "create" button. Next to the path box there is a "scan" button, click this and wait until the spinning disc in the top right of screen stops, then click the drop down in the path box. You should now see all accessible sources on your network. Click on desired source, enter password etc if needed and click "save" button at top left. The library will now be filled and after some time, depending on the size of your library, when complete (disc stops spinning) contents will be visible in Library.
For future queries you would be better to go to the MoOde Forum at:
Moode Forum
Happy Listening
Ian
I already did this but not finding my shared folder 😕
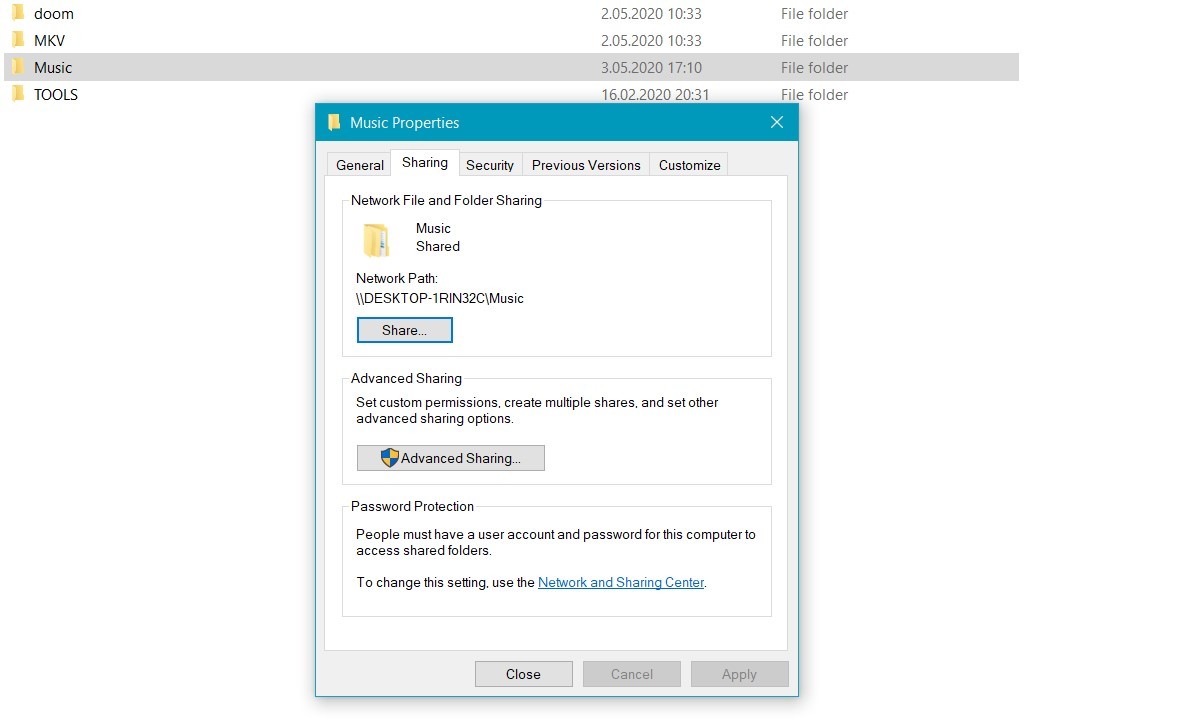
Last edited:
You may find manually entering your library file path in Moode works better. It should look something like this
192.168.xx.xx\DESKTOP-1RIN32C\Music.
You'll also have to enter the share type, password and user name. Populating the Moode library can take many minutes.
Have you asked the question over on the Forum? That's the preferred place for queries and there are many more active users than here.
192.168.xx.xx\DESKTOP-1RIN32C\Music.
You'll also have to enter the share type, password and user name. Populating the Moode library can take many minutes.
Have you asked the question over on the Forum? That's the preferred place for queries and there are many more active users than here.
I couldn't do it 😱😕You may find manually entering your library file path in Moode works better. It should look something like this
192.168.xx.xx\DESKTOP-1RIN32C\Music.
You'll also have to enter the share type, password and user name. Populating the Moode library can take many minutes.
Have you asked the question over on the Forum? That's the preferred place for queries and there are many more active users than here.
- Home
- Source & Line
- PC Based
- Moode Audio Player for Raspberry Pi

