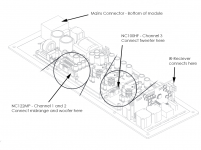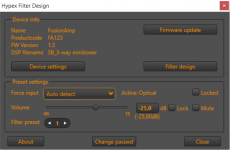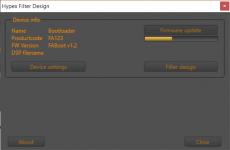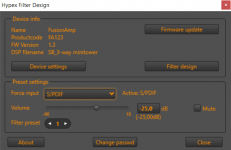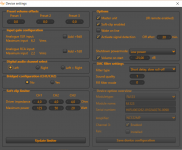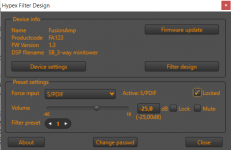Hello people!
It seems that many people are having trouble getting a Hypex FusionAmp set up properly. Others simply would like a clear application note.
As I did not seem to have had any issues with my method, I will share here what I did in a step-by-step instruction as an application note for a 3-way setup!
First off, I have nothing to do with Hypex. I do not know anything other than what can be found in the HFD help file or on their webpage. As such, this is no official guide, so use at your own risk! 🙂
Before we get started. Here are some useful links:
HFD software:
https://www.diyclassd.com/img/upload/doc/software/hfd/Software/HFD_4.8.zip
HFD manual:
https://www.diyclassd.com/img/upload/doc/software/hfd/Documentation/HFD_4.8_Help.pdf
FusionAmp manual:
https://www.diyclassd.com/img/upload/doc/plate_amp/FusionManual.pdf
NC100HF datasheet:
https://www.hypex.nl/img/upload/doc/ncore_mp/nc100hf/Documentation/NC100HF_03xx.pdf
NC122MP datasheet:
https://www.hypex.nl/img/upload/doc/ncore_mp/nc122mp/Documentation/NC122MP_02xx.pdf
NC252MP datasheet:
https://www.hypex.nl/img/upload/doc/ncore_mp/nc252mp/Documentation/NC252MP_02xx.pdf
The way I used my FA123 is for a classic three-way setup. My gain values and delay values are most likely very different from yours as I use a midrange driver that is significantly more efficient than my tweeter and I use side firing ineffective subwoofers sitting far behind my mid and tweeter. This is however, one of the odd combinations that is possible with a DSP plate amp as the Fusion series!!! 😀
Fore more info on my build see this thread: Small active 3-way floor stander with a punch
I have a Yamaha Bluetooth receiver with a digital S/PDIF output. This is connected to the S/PDIF input on the master module. My TV is connected to the optical input. If I want high-resolution music, I connect my PC to the TV via HDMI which then sends it to the FusionAmp over the optical connection. For background music, I use the Bluetooth receiver via phone or PC.
I use the auto off and signal detection functions. In firmware version 1.3, these work great. I connect my PC to the TV or Bluetooth and start playing music and in roughly 6 seconds, I have music. In that time the module wakes up and select the input that is used.
Very girlfriend friendly 😛
The following posts will be a step-by-step guide on how I setup my FusionAmp and designed a crossover with it. It may not be the one and only way, but it works 🙂
Text underlined like this are steps you have to take.
The rest is just information and explanation like this.
It seems that many people are having trouble getting a Hypex FusionAmp set up properly. Others simply would like a clear application note.
As I did not seem to have had any issues with my method, I will share here what I did in a step-by-step instruction as an application note for a 3-way setup!
First off, I have nothing to do with Hypex. I do not know anything other than what can be found in the HFD help file or on their webpage. As such, this is no official guide, so use at your own risk! 🙂
Before we get started. Here are some useful links:
HFD software:
https://www.diyclassd.com/img/upload/doc/software/hfd/Software/HFD_4.8.zip
HFD manual:
https://www.diyclassd.com/img/upload/doc/software/hfd/Documentation/HFD_4.8_Help.pdf
FusionAmp manual:
https://www.diyclassd.com/img/upload/doc/plate_amp/FusionManual.pdf
NC100HF datasheet:
https://www.hypex.nl/img/upload/doc/ncore_mp/nc100hf/Documentation/NC100HF_03xx.pdf
NC122MP datasheet:
https://www.hypex.nl/img/upload/doc/ncore_mp/nc122mp/Documentation/NC122MP_02xx.pdf
NC252MP datasheet:
https://www.hypex.nl/img/upload/doc/ncore_mp/nc252mp/Documentation/NC252MP_02xx.pdf
The way I used my FA123 is for a classic three-way setup. My gain values and delay values are most likely very different from yours as I use a midrange driver that is significantly more efficient than my tweeter and I use side firing ineffective subwoofers sitting far behind my mid and tweeter. This is however, one of the odd combinations that is possible with a DSP plate amp as the Fusion series!!! 😀
Fore more info on my build see this thread: Small active 3-way floor stander with a punch
I have a Yamaha Bluetooth receiver with a digital S/PDIF output. This is connected to the S/PDIF input on the master module. My TV is connected to the optical input. If I want high-resolution music, I connect my PC to the TV via HDMI which then sends it to the FusionAmp over the optical connection. For background music, I use the Bluetooth receiver via phone or PC.
I use the auto off and signal detection functions. In firmware version 1.3, these work great. I connect my PC to the TV or Bluetooth and start playing music and in roughly 6 seconds, I have music. In that time the module wakes up and select the input that is used.
Very girlfriend friendly 😛
The following posts will be a step-by-step guide on how I setup my FusionAmp and designed a crossover with it. It may not be the one and only way, but it works 🙂
Text underlined like this are steps you have to take.
The rest is just information and explanation like this.
Last edited:
Step 1 – Hardware setup
The first step will cover the physical hardware setup of the FusionAmp.
Fist we need to wire up the amp to our speaker drivers. I first installed the speaker drivers in the cabinet. Then I hooked up the fusion amp with the included cables as shown here:
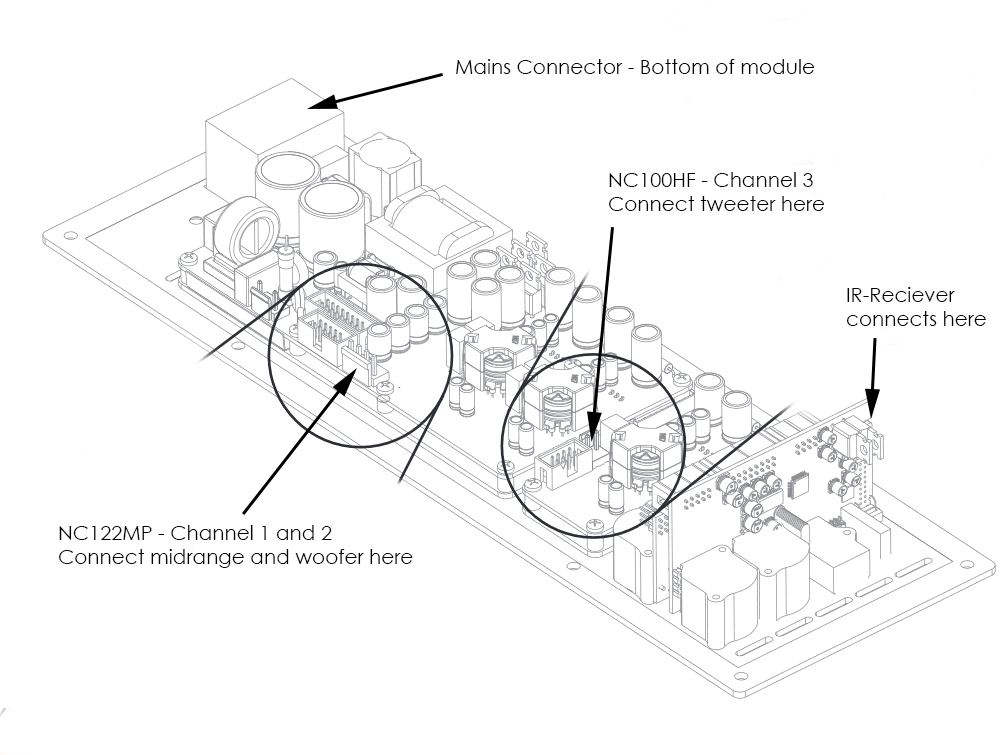
The red and black wire from the two-wire connector goes to the tweeter.
This is channel 3 - the special 100W HighFrequency amplifier. Red is positive and black is negative.
The Blue and gray wire from the four-wire connector goes to the midrange driver.
This is channel 2 – one of the two MultiPurpose 125W amplifiers. Blue is positive and gray is negative.
The red and black wire from the four-wire connector goes to the woofer drivers.
This is channel 3 – The other full-range 125W amplifier. Red is positive and black is negative.
The remote receiver is connected to the top PCB (the digital DSP board) in the only connector it fits.
This is not needed, but nice to have.
Install the amp in the cabinet
To hide away the sensitive electronics, wires and the mains power.
Connect the mains cable.
LEAVE THE MAINS SWITCH ON THE MODULE OFF!
The first step will cover the physical hardware setup of the FusionAmp.
Fist we need to wire up the amp to our speaker drivers. I first installed the speaker drivers in the cabinet. Then I hooked up the fusion amp with the included cables as shown here:
The red and black wire from the two-wire connector goes to the tweeter.
This is channel 3 - the special 100W HighFrequency amplifier. Red is positive and black is negative.
The Blue and gray wire from the four-wire connector goes to the midrange driver.
This is channel 2 – one of the two MultiPurpose 125W amplifiers. Blue is positive and gray is negative.
The red and black wire from the four-wire connector goes to the woofer drivers.
This is channel 3 – The other full-range 125W amplifier. Red is positive and black is negative.
The remote receiver is connected to the top PCB (the digital DSP board) in the only connector it fits.
This is not needed, but nice to have.
Install the amp in the cabinet
To hide away the sensitive electronics, wires and the mains power.
Connect the mains cable.
LEAVE THE MAINS SWITCH ON THE MODULE OFF!
Attachments
Step 2 – PC setup
In this step, we will do the setup of the PC and connect it to one of the amps.
Install HFD
At the time of this writing, I used HFD 4.8.
Connect the amp to the computer with a USB mini to USB A (normal USB) cable.
Connect a sound input on the amp to you PC.
I chose to use the S/PDIF input on the FusionAmp. To use S/PDIF, I use a simple USB to S/PDIF converter like this one:
Kob USB D/A 24-bit 96kHz converter - (DAC) pa Av-Cables.dk
I know MiniDSP also has one but I have not tried it.
I choose to use S/PDIF only based on my own intuition. I think it will be the most direct way I can connect my pc to the amp without using my laptops horrible mini-jack. The FusionAmp will handle all the conversions needed. I may be wrong, but it works and it sounds good 😛
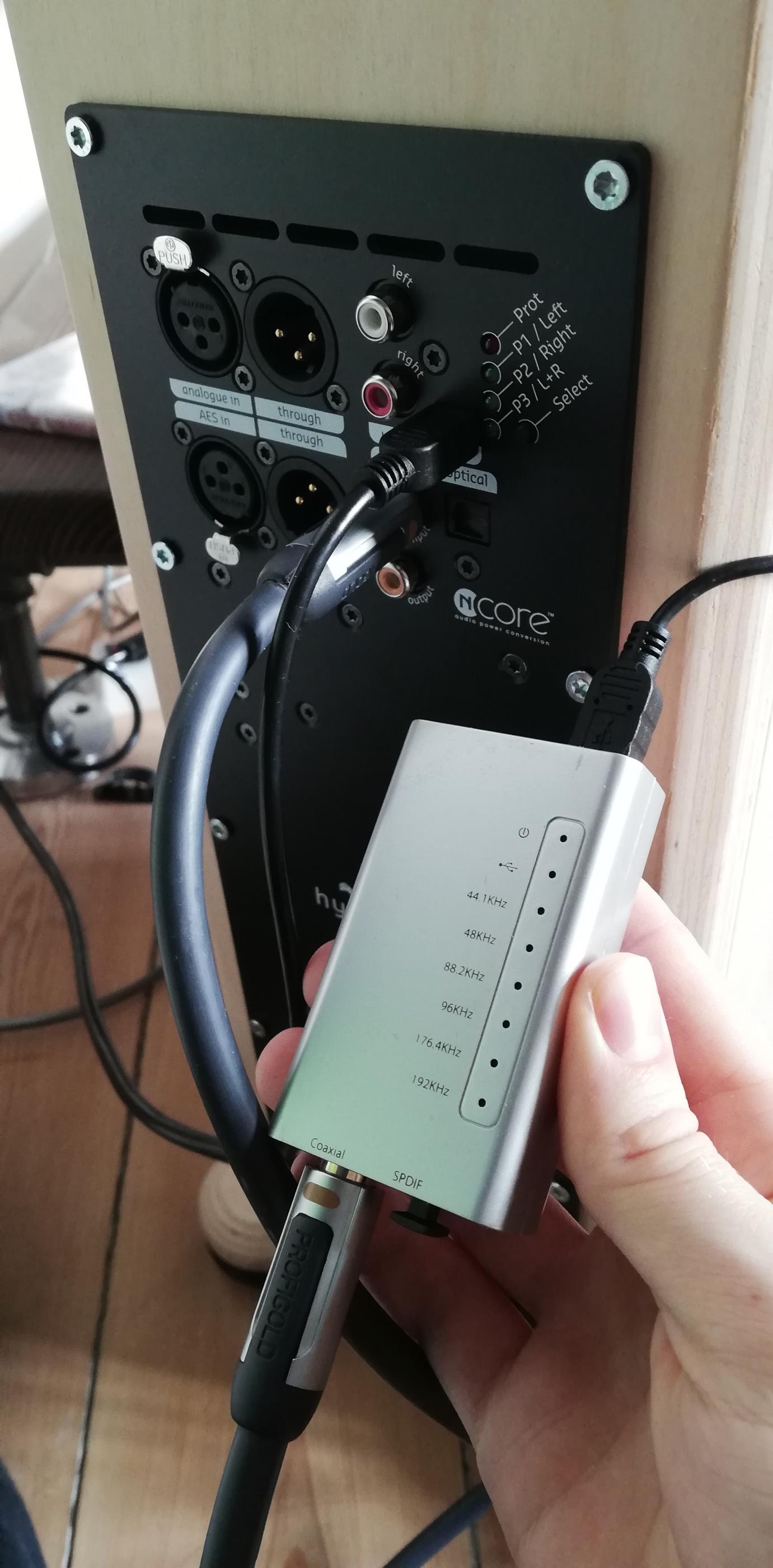
Power on the module on the mains switch.
Open HFD and wait until a device is found.
If no device appear.. contact Hypex xD
When HFD finds a device, the start window should look like this:
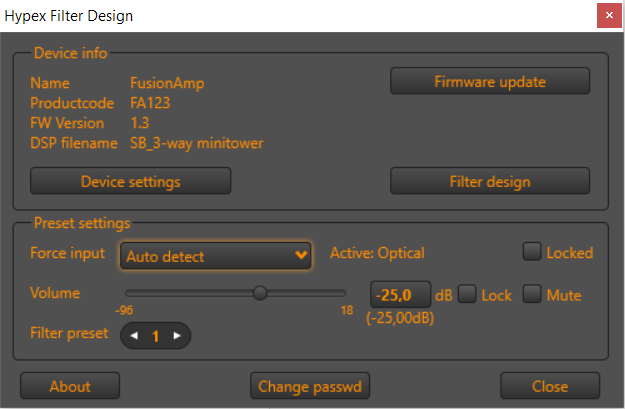
If you see the module running old firmware (“FW Version”), then it should be updated. At the time of this writing, the newest firmware is 1.3.
The firmware 1.3 is included in the HFD 4.8 installation download.
Click the “Firmware update” button
Navigate to the HFD 4.8 download > “Resources” > “FusionAmp firmware”.
Choose the “FusionAmp v1.3.hex” file
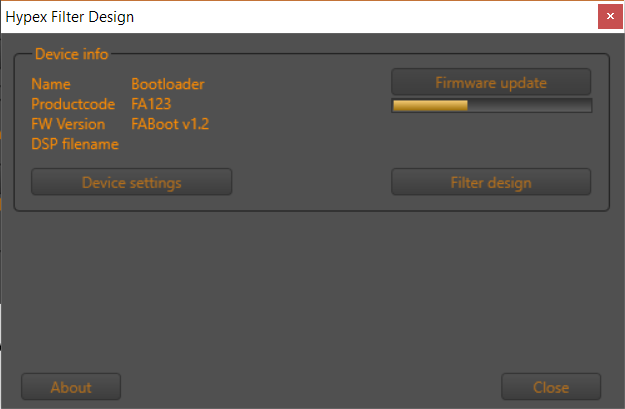
DON’T TOUCH ANYTHING until the firmware is installed.
When prompted that the update was successful click “OK”
Wait for HFD to find the module again.
Confirm that the new firmware is installed by checking the “FW Version”.
If this does not work… Contact Hypex xD
In this step, we will do the setup of the PC and connect it to one of the amps.
Install HFD
At the time of this writing, I used HFD 4.8.
Connect the amp to the computer with a USB mini to USB A (normal USB) cable.
Connect a sound input on the amp to you PC.
I chose to use the S/PDIF input on the FusionAmp. To use S/PDIF, I use a simple USB to S/PDIF converter like this one:
Kob USB D/A 24-bit 96kHz converter - (DAC) pa Av-Cables.dk
I know MiniDSP also has one but I have not tried it.
I choose to use S/PDIF only based on my own intuition. I think it will be the most direct way I can connect my pc to the amp without using my laptops horrible mini-jack. The FusionAmp will handle all the conversions needed. I may be wrong, but it works and it sounds good 😛
Power on the module on the mains switch.
Open HFD and wait until a device is found.
If no device appear.. contact Hypex xD
When HFD finds a device, the start window should look like this:
If you see the module running old firmware (“FW Version”), then it should be updated. At the time of this writing, the newest firmware is 1.3.
The firmware 1.3 is included in the HFD 4.8 installation download.
Click the “Firmware update” button
Navigate to the HFD 4.8 download > “Resources” > “FusionAmp firmware”.
Choose the “FusionAmp v1.3.hex” file
DON’T TOUCH ANYTHING until the firmware is installed.
When prompted that the update was successful click “OK”
Wait for HFD to find the module again.
Confirm that the new firmware is installed by checking the “FW Version”.
If this does not work… Contact Hypex xD
Attachments
Step 3 – Initial Module Configuration
In this step we will setup one module for crossover designing. I strongly recommend the following settings are used while doing measurements. The auto on/off and source select are awesome features (from firmware 1.3) but they WILL fuckup your measurements eventually 😛
Click the “Device settings” button on the HFD start window.
In the “Device settings” window, set all the settings as shown here:
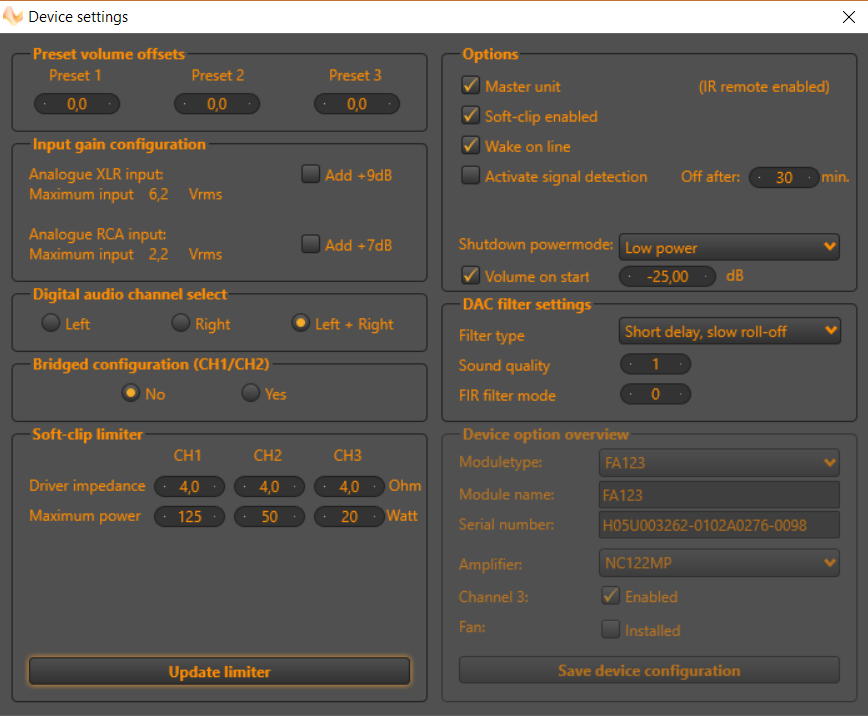
”Options”
There must always be a master unit for the system to work. Therefore, we set this first module as master.
I enable “Soft-clip enabled” to protect my drivers while testing.
In the “Soft-Clip limiter” set the driver impedances according to your drivers.
Remember Channel 1 is woofer channel 2 is midrange and channel 3 is tweeter.
Then set the maximum power to a value you are comfortable with like half your drivers max power or whatever.
If you later figure out it is not enough then go back and increase it.
CLICK THE “Update limiter” button
If this button is not clicked, the limiter settings will not take effect. When playing music or measurements you will see that the limiter kicks in when the red LED flashes. Either on the back of the module or on the IR receiver.
As mentioned signal detection is not a good idea for measurements – it’s annoying to start a measurement by the time the speaker has went to sleep and then having to wait for it to wake up again.
Volume on start.. Well depends on the sensitivity of your drivers. I use -25 dB.
I recommend starting with a low dB (like -40dB) and later increasing when you know what you need and filtering is done.
“Dac filter settings”
I have still not used any of this since it is new in firmware 1.3. Leave it untouched unless you know what you are doing. I do not xD Inputs are VERY WELCOME.
“Preset volume offset”
It is what it is. No magic there. I left it at 0 dB. It is useful if you have a specific input forced on a specific preset that needs different input gains.
“Input gain configuration”
I did not use any of this yet as I only use SPDIF and Optical in my system.
“Digital audio channel select”
I suppose you can choose what you want her. I chose “Left+Right”. This way I do not have to worry about what channel is used for output in REW. In addition, it gives a better impression on sound when playing test music on one speaker I think.
“Bridged configuration (CH1/CH2)”
As we are configuring a 3-way, we do not want to bridge these channels. I do not have any experience in using a fusion amp bridged.
Now close the “Device settings” window.
The settings are saved immediately. This returns us to the startup window of HFD. We need to setup one last thing here:
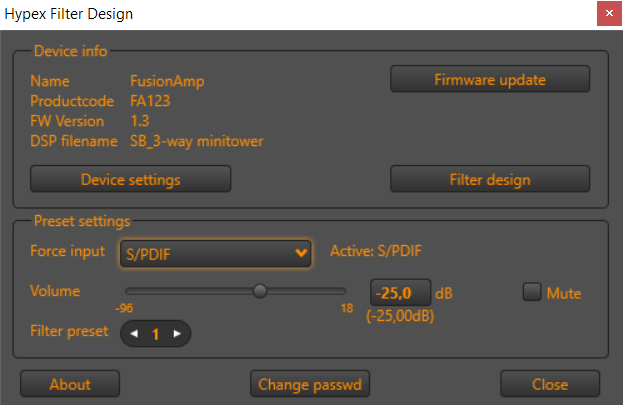
“Preset settings”
Under force input, choose “S/PDIF” or whatever you use.
DON’T USE “Auto detect” while making measurements!
Be aware that the input selection is preset dependent. This means that if you change the preset the input changes. I just selected S/PDIF for all three presets – just to be sure!
So far so good! Ready for some filtering!
In this step we will setup one module for crossover designing. I strongly recommend the following settings are used while doing measurements. The auto on/off and source select are awesome features (from firmware 1.3) but they WILL fuckup your measurements eventually 😛
Click the “Device settings” button on the HFD start window.
In the “Device settings” window, set all the settings as shown here:
”Options”
There must always be a master unit for the system to work. Therefore, we set this first module as master.
I enable “Soft-clip enabled” to protect my drivers while testing.
In the “Soft-Clip limiter” set the driver impedances according to your drivers.
Remember Channel 1 is woofer channel 2 is midrange and channel 3 is tweeter.
Then set the maximum power to a value you are comfortable with like half your drivers max power or whatever.
If you later figure out it is not enough then go back and increase it.
CLICK THE “Update limiter” button
If this button is not clicked, the limiter settings will not take effect. When playing music or measurements you will see that the limiter kicks in when the red LED flashes. Either on the back of the module or on the IR receiver.
As mentioned signal detection is not a good idea for measurements – it’s annoying to start a measurement by the time the speaker has went to sleep and then having to wait for it to wake up again.
Volume on start.. Well depends on the sensitivity of your drivers. I use -25 dB.
I recommend starting with a low dB (like -40dB) and later increasing when you know what you need and filtering is done.
“Dac filter settings”
I have still not used any of this since it is new in firmware 1.3. Leave it untouched unless you know what you are doing. I do not xD Inputs are VERY WELCOME.
“Preset volume offset”
It is what it is. No magic there. I left it at 0 dB. It is useful if you have a specific input forced on a specific preset that needs different input gains.
“Input gain configuration”
I did not use any of this yet as I only use SPDIF and Optical in my system.
“Digital audio channel select”
I suppose you can choose what you want her. I chose “Left+Right”. This way I do not have to worry about what channel is used for output in REW. In addition, it gives a better impression on sound when playing test music on one speaker I think.
“Bridged configuration (CH1/CH2)”
As we are configuring a 3-way, we do not want to bridge these channels. I do not have any experience in using a fusion amp bridged.
Now close the “Device settings” window.
The settings are saved immediately. This returns us to the startup window of HFD. We need to setup one last thing here:
“Preset settings”
Under force input, choose “S/PDIF” or whatever you use.
DON’T USE “Auto detect” while making measurements!
Be aware that the input selection is preset dependent. This means that if you change the preset the input changes. I just selected S/PDIF for all three presets – just to be sure!
So far so good! Ready for some filtering!
Attachments
Step 4 – HFD Filter Design intro
On the start window of HFD Click the “Filter design” button.
This opens a new almost empty window.
In the top left corner click “File” and chose “New FAXX”
In my case “New FA123”.
This should open a window that looks like this:
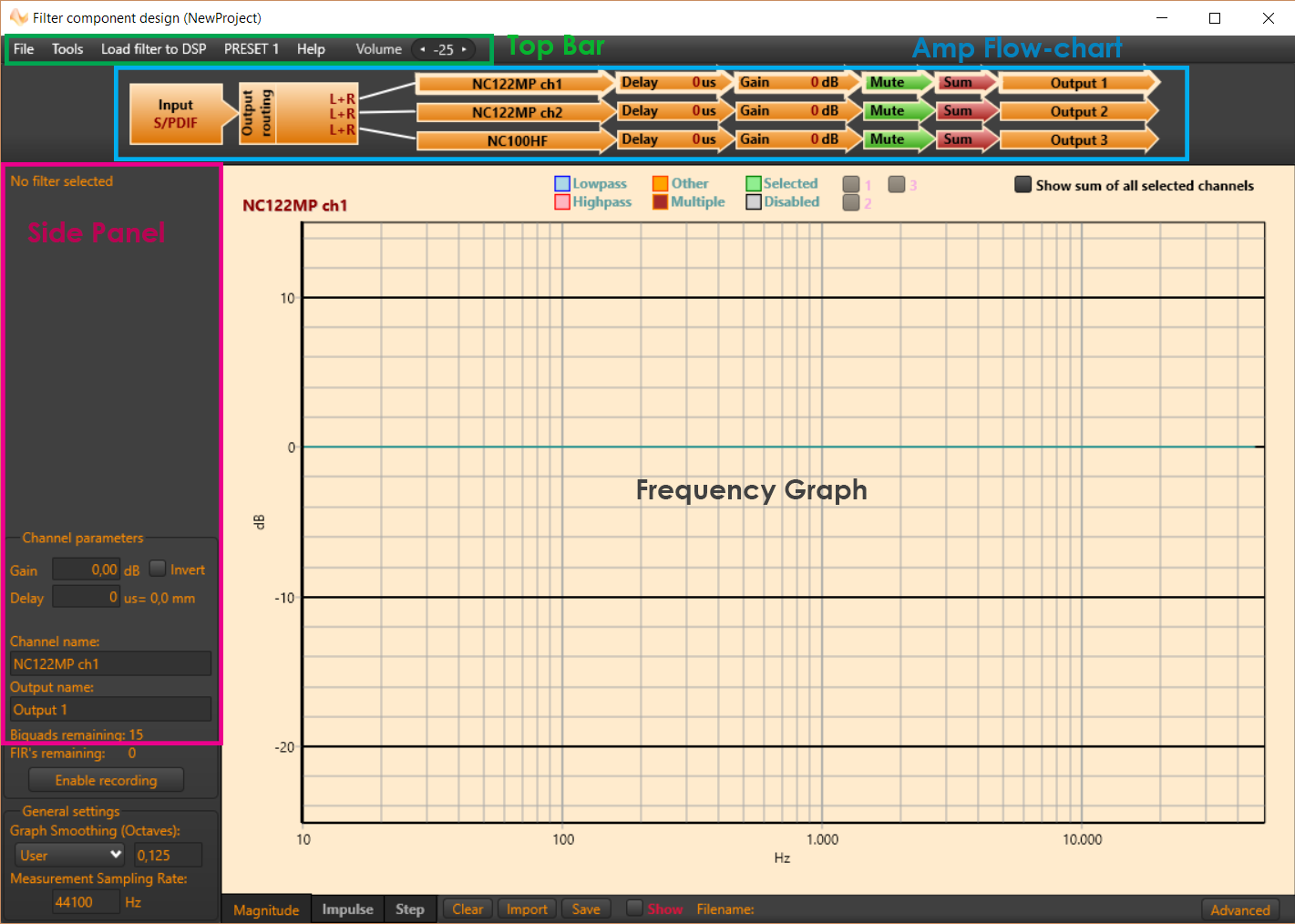
This is the only window we will be working with.
I did not load any measurements into HFD. I tried in 4.7 without success. It may work now in 4.8 I have not had time to experiment with it. When I have time to try it again I will report back here. If anyone of you have any experience with measurements in HFD please feel free to add to this guide J
To get started I recommend that you only use HFD for filter settings and use REW (or whatever you are used to use) for measurements as this was what I found easiest.
In the very top you have 5 buttons: “File”, “Tools”, “Load filter to DSP”, “Preset 1” and “Help”. After these you see two small buttons and a input field for volume control. Let us call all this “Top bar”
Click the different buttons to see their under functions.
Under the top bar is shown a small flow-chart-like diagram of the FusionAmp. Lets call this the “Amp Flow-chart”.
Starting from left it shows the currently used input – in my case S/PDIF.
Next it shows what side is playing – in my case “L + R” for left and right.
Then it splits into three rows representing each channel with channel 1 on top and channel 3 on bottom. These first three boxes are also buttons used to select which channel you are working on.
Try clicking the different channels and see that they become highlighted.
Each row then contain a “Delay” and “Gain” box which shows the delay and gain on that channel.
Then a green box called “Mute”.
Try to click the “Mute” box.
It then turns red and changes name to “Muted”. When this box is green then the channel is live and playing. When it is red, then the channel is muted and does not play.
Then the next box is called “Sum” this is used to decide if that channel is showed in the summed response in the graph window. However, it only works with a measurement in HFD. So we will skip these.
Finally there is a box called “Output x”. This box and the first box in the three rows can be renamed from the “side panel” on the screen.
The “side panel” is one of the parts of this screen we will use the most. This is where filter types are chosen and values changed. Now it just says, “No filter selected” on top.
But further down it says “Channel parameters”. Here you can first adjust gain and delay for the channel that is active in the “Amp Flow-chart”. You can also invert the channel.
Next, you get the option to change the name of your channel and output for that channel.
After these input fields you are shown how many biquad remains – 15 since we did not add any. Think of Biquads as “filter functions”.
The “Fir” field is new in V1.3 and I have no idea what I means. I did not use HFD to do measurements so we will leave the rest untouched.
The buttons along the bottom of the screen I also did not use so leave these untouched, unless you feel brave 😛
Finally, we have the big beige graph. This is the frequency response graph. This is where every filter starts.
Right click anywhere in the graph area. Choose “Add filter”
A green dot should appear.
Click anywhere else in the graph
Now it disappears again. That was because we did not choose any parameters for the filter. Let us try again.
Right click anywhere in the graph area. Choose “Add filter”
In the side panel open the drop down menu called “Functions” that appears under the “Set filter parameters”.
Chose “HighPass2”.
This adds a pink dot in the graph area. And the blue line that was hiding at 0 dB now shows itself. Under the drop down you can now input a center frequency and a Q for that filter. Note that your “Biquad remaining” now shows 14 instead of 15. Each dot in the graph area is a biquad and you can use 15 on each channel. For a full list and short description of the different functions see page 14 in the HFD manual.
Grab the dot and drag it from side to side.
This changes the center frequency value. BE CAREFULL! You can drag it off the screen.. If you drag it off the screen and deselect it, then live with it there or start over.. Thanks Hypex.. xD
Right click on your pink dot (if it is green then click somewhere else first).
You can either add a new filter or disable this filter.
NOTE: In the first firmware version/HFD 4.7 there was a bug. If you had any delay and gain applied on I.E the tweeter channel, then it would be stored in the filter named BQ 1. That is the very first filter you added to that channel. In our case the only one so. This means that if you later added more filters and chose to disable this first biquad instead of deleting it (don’t know if I am the only one doing such stupid things?) then all delay and gain would also be disabled. The only way to reactivate delay and gain would be to delete the first biquad (the delay and gain info will now jump to the second Biquad - HFD might rename it to 1) or enable it again. However, this seems to be fixed in the version 1.3 or HFD4.8 – not sure which fixed it.
Left click in the graph. Left click on the filter (It should turn green). Right click on the filter.
Now you are also allowed to delete it.
Right click somewhere in the graph area. Add a new “HighPass2” filter. Enter the exact same value as your first filter has.
This will place the two dots on top of each other.
Right click the dot.
This allows you to add a filter or disable one of the two filters.
Left click the dot.
This allows you to either select one of the two biquads or disable them.
Chose “Select BQ 1”.
Now that filter can be edited in the side panel again.
With one of the filters selected (It should be green) right click the dot.
Now you can also choose to delete either of the two filters.
Move one of the filters so they are far from each other.
If you select any of the dots in the frequency graph, then the blue line will show the frequency response of that filter. If you click anywhere else than on a dot the blue line will show the sum of all your active filters (filters that are not disabled).
Delete all filters.
Now you know how HFD works for the most basic use!!! 😀
Almost there! Lets build a filter in the next step.
This step will introduce you to the basic filter design window of HFD. This is really the only feature you need to get going. I will not cover all the other features of HFD. Simply because I have yet not used it myself. Refer to the HFD manual for more information on these matters.
This opens a new almost empty window.
In the top left corner click “File” and chose “New FAXX”
In my case “New FA123”.
This should open a window that looks like this:
This is the only window we will be working with.
I did not load any measurements into HFD. I tried in 4.7 without success. It may work now in 4.8 I have not had time to experiment with it. When I have time to try it again I will report back here. If anyone of you have any experience with measurements in HFD please feel free to add to this guide J
To get started I recommend that you only use HFD for filter settings and use REW (or whatever you are used to use) for measurements as this was what I found easiest.
In the very top you have 5 buttons: “File”, “Tools”, “Load filter to DSP”, “Preset 1” and “Help”. After these you see two small buttons and a input field for volume control. Let us call all this “Top bar”
Click the different buttons to see their under functions.
Under the top bar is shown a small flow-chart-like diagram of the FusionAmp. Lets call this the “Amp Flow-chart”.
Starting from left it shows the currently used input – in my case S/PDIF.
Next it shows what side is playing – in my case “L + R” for left and right.
Then it splits into three rows representing each channel with channel 1 on top and channel 3 on bottom. These first three boxes are also buttons used to select which channel you are working on.
Try clicking the different channels and see that they become highlighted.
Each row then contain a “Delay” and “Gain” box which shows the delay and gain on that channel.
Then a green box called “Mute”.
Try to click the “Mute” box.
It then turns red and changes name to “Muted”. When this box is green then the channel is live and playing. When it is red, then the channel is muted and does not play.
Then the next box is called “Sum” this is used to decide if that channel is showed in the summed response in the graph window. However, it only works with a measurement in HFD. So we will skip these.
Finally there is a box called “Output x”. This box and the first box in the three rows can be renamed from the “side panel” on the screen.
The “side panel” is one of the parts of this screen we will use the most. This is where filter types are chosen and values changed. Now it just says, “No filter selected” on top.
But further down it says “Channel parameters”. Here you can first adjust gain and delay for the channel that is active in the “Amp Flow-chart”. You can also invert the channel.
Next, you get the option to change the name of your channel and output for that channel.
After these input fields you are shown how many biquad remains – 15 since we did not add any. Think of Biquads as “filter functions”.
The “Fir” field is new in V1.3 and I have no idea what I means. I did not use HFD to do measurements so we will leave the rest untouched.
The buttons along the bottom of the screen I also did not use so leave these untouched, unless you feel brave 😛
Finally, we have the big beige graph. This is the frequency response graph. This is where every filter starts.
Right click anywhere in the graph area. Choose “Add filter”
A green dot should appear.
Click anywhere else in the graph
Now it disappears again. That was because we did not choose any parameters for the filter. Let us try again.
Right click anywhere in the graph area. Choose “Add filter”
In the side panel open the drop down menu called “Functions” that appears under the “Set filter parameters”.
Chose “HighPass2”.
This adds a pink dot in the graph area. And the blue line that was hiding at 0 dB now shows itself. Under the drop down you can now input a center frequency and a Q for that filter. Note that your “Biquad remaining” now shows 14 instead of 15. Each dot in the graph area is a biquad and you can use 15 on each channel. For a full list and short description of the different functions see page 14 in the HFD manual.
Grab the dot and drag it from side to side.
This changes the center frequency value. BE CAREFULL! You can drag it off the screen.. If you drag it off the screen and deselect it, then live with it there or start over.. Thanks Hypex.. xD
Right click on your pink dot (if it is green then click somewhere else first).
You can either add a new filter or disable this filter.
NOTE: In the first firmware version/HFD 4.7 there was a bug. If you had any delay and gain applied on I.E the tweeter channel, then it would be stored in the filter named BQ 1. That is the very first filter you added to that channel. In our case the only one so. This means that if you later added more filters and chose to disable this first biquad instead of deleting it (don’t know if I am the only one doing such stupid things?) then all delay and gain would also be disabled. The only way to reactivate delay and gain would be to delete the first biquad (the delay and gain info will now jump to the second Biquad - HFD might rename it to 1) or enable it again. However, this seems to be fixed in the version 1.3 or HFD4.8 – not sure which fixed it.
Left click in the graph. Left click on the filter (It should turn green). Right click on the filter.
Now you are also allowed to delete it.
Right click somewhere in the graph area. Add a new “HighPass2” filter. Enter the exact same value as your first filter has.
This will place the two dots on top of each other.
Right click the dot.
This allows you to add a filter or disable one of the two filters.
Left click the dot.
This allows you to either select one of the two biquads or disable them.
Chose “Select BQ 1”.
Now that filter can be edited in the side panel again.
With one of the filters selected (It should be green) right click the dot.
Now you can also choose to delete either of the two filters.
Move one of the filters so they are far from each other.
If you select any of the dots in the frequency graph, then the blue line will show the frequency response of that filter. If you click anywhere else than on a dot the blue line will show the sum of all your active filters (filters that are not disabled).
Delete all filters.
Now you know how HFD works for the most basic use!!! 😀
Almost there! Lets build a filter in the next step.
Attachments
Step 5 – Filter Design
This step will not be a detailed guide on designing speaker filters. I am absolutely no expert here (rather noob actually xD) and should probably not be guiding anyone on this area! Besides, there are tons of other guides out there on the WWW along with big brains in here. Instead, I will try to show the HFD side of the process.
For other rookies I can recommend to read MiniDSP’s guide on speaker measurement:
Loudspeaker measurements
And their guide on building a 2-way crossover:
Stereo 2 Way Xover
I find it easier to rename the different channels after my drivers and the output after what they are supposed to play. You decide what you think is easiest.
Mute all channels.

Now choose the tweeter channel (channel 3, the bottom one)
With the tweeter channel selected, add a “HighPass2” filter.
Choose a low center frequency like 500 Hz and leave the Q at 0.7.
A high- or low-pass filter with Q = 0.7 in HFD (I guess in general?) is a theoretical LR12 filter (Linkwitz Riley 2. Order filter with a 12dB slope). For a full list of how to build common filters see page 22-29 in the HFD 4.8 manual.
This filter is just applied to protect the driver when doing measurements. Alternatively, if you use REW start the measurement at 500 Hz (or what ever your tweeter can handle).
With the 500 Hz high-pass filter in place and enabled. Click the button “Load filter to DSP”. Choose “Upload current preset”.
Now your FusionAmp holds a blank filter (no filtering whatsoever) for your woofer and midrange and it holds a protection high-pass filter for the tweeter.
If you try to play music, you still will not hear anything since all channels are muted.
Un-mute the tweeter channel by clicking the “Muted” button.
Take a measurement with your desired software. I use REW.
Adjust your SPL to your desired level by increasing the volume of the module. This can be done with the remote or the volume control in the “Top Bar”.
I use a SPL of 74-80 dB for measurements this is roughly -10dB for my drivers.
Apply corrections as needed for your tweeter in HFD. By using the different types of filter functions.
I added three small notches and moved the LR12 high-pass filter to my desired crossover point of 2000 Hz. I also added a high shelf with a negative dB value and low Q to get my desired drop in the high frequencies.
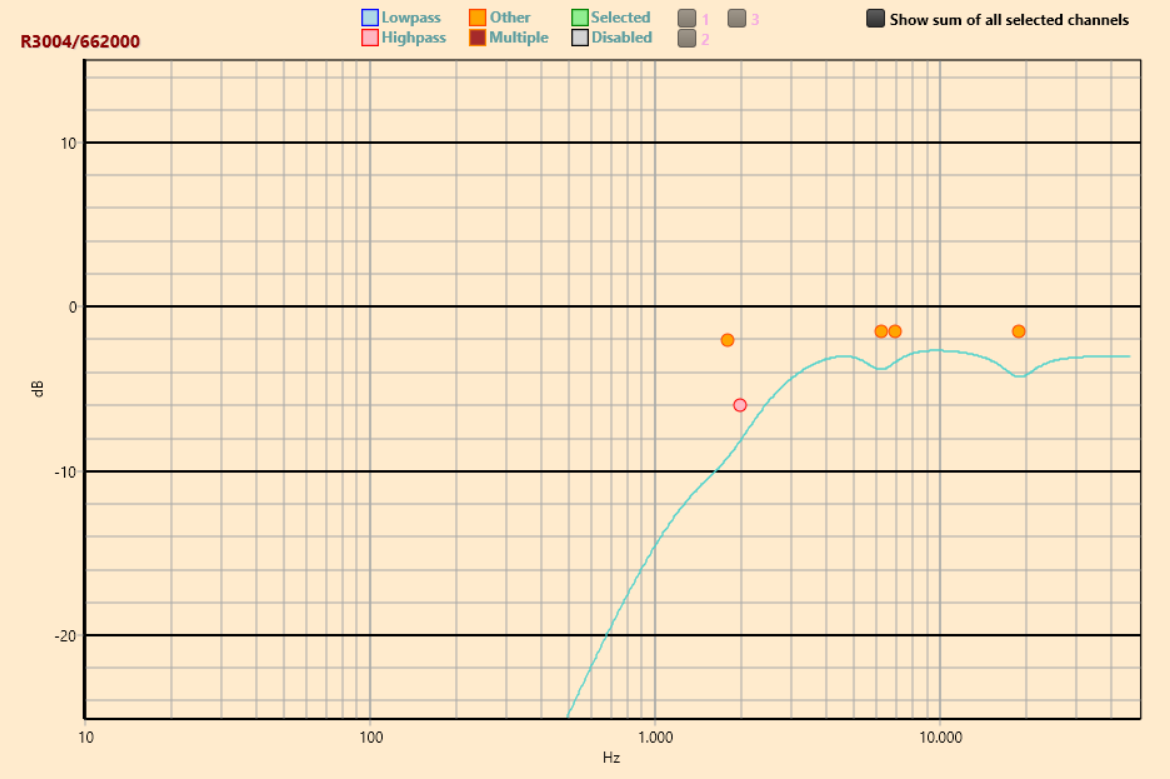
Click the button “Upload filter settings”. Choose “Upload current preset”.
The fusion amp now holds a blank filter for your woofer and midrange and a fully configured filter for your tweeter.
Measure with HFD to ensure that you get the desired result. Fine-tune as needed.
As with any other filter, you only get the expected acoustic slopes in the crossover if your driver was already flat well beyond your crossover point.
Now mute the tweeter channel.
Repeat the process described above for the midrange channel:
Unmute the midrange channel.
Upload blank filter (No protection needed for my midrange at least).
Measure raw response.
Apply corrections and filters (this time both a high-pass and low-pass).
Upload filter.
Measure and check the result and fine tune as desired.
Mute midrange.
Repeat for woofer channel.
When all three channels have the desired filters applied unmute all channels.
Click the “Preset 1” button. Choose “Copy to preset 2”. Repeat and choose “Copy to preset 3”.
Click “Upload preset”. Choose “Upload all presets”.
Now we have the same filter uploaded on all presets. Then we do not risk any confusion or tweeter damage by accidently changing presets.
Take measurements and fine tune delay and gain to get the proper summation between the drivers.
Play some music and fine tune filters as needed.
That is it, filter is done!
Now let us set up the full system so we can really enjoy some music!
Or if you like me are stupid and only build one cabinet, start listening to the first speaker for months while building the second one 😛
This step will not be a detailed guide on designing speaker filters. I am absolutely no expert here (rather noob actually xD) and should probably not be guiding anyone on this area! Besides, there are tons of other guides out there on the WWW along with big brains in here. Instead, I will try to show the HFD side of the process.
For other rookies I can recommend to read MiniDSP’s guide on speaker measurement:
Loudspeaker measurements
And their guide on building a 2-way crossover:
Stereo 2 Way Xover
I find it easier to rename the different channels after my drivers and the output after what they are supposed to play. You decide what you think is easiest.
Mute all channels.
Now choose the tweeter channel (channel 3, the bottom one)
With the tweeter channel selected, add a “HighPass2” filter.
Choose a low center frequency like 500 Hz and leave the Q at 0.7.
A high- or low-pass filter with Q = 0.7 in HFD (I guess in general?) is a theoretical LR12 filter (Linkwitz Riley 2. Order filter with a 12dB slope). For a full list of how to build common filters see page 22-29 in the HFD 4.8 manual.
This filter is just applied to protect the driver when doing measurements. Alternatively, if you use REW start the measurement at 500 Hz (or what ever your tweeter can handle).
With the 500 Hz high-pass filter in place and enabled. Click the button “Load filter to DSP”. Choose “Upload current preset”.
Now your FusionAmp holds a blank filter (no filtering whatsoever) for your woofer and midrange and it holds a protection high-pass filter for the tweeter.
If you try to play music, you still will not hear anything since all channels are muted.
Un-mute the tweeter channel by clicking the “Muted” button.
Take a measurement with your desired software. I use REW.
Adjust your SPL to your desired level by increasing the volume of the module. This can be done with the remote or the volume control in the “Top Bar”.
I use a SPL of 74-80 dB for measurements this is roughly -10dB for my drivers.
Apply corrections as needed for your tweeter in HFD. By using the different types of filter functions.
I added three small notches and moved the LR12 high-pass filter to my desired crossover point of 2000 Hz. I also added a high shelf with a negative dB value and low Q to get my desired drop in the high frequencies.
Click the button “Upload filter settings”. Choose “Upload current preset”.
The fusion amp now holds a blank filter for your woofer and midrange and a fully configured filter for your tweeter.
Measure with HFD to ensure that you get the desired result. Fine-tune as needed.
As with any other filter, you only get the expected acoustic slopes in the crossover if your driver was already flat well beyond your crossover point.
Now mute the tweeter channel.
Repeat the process described above for the midrange channel:
Unmute the midrange channel.
Upload blank filter (No protection needed for my midrange at least).
Measure raw response.
Apply corrections and filters (this time both a high-pass and low-pass).
Upload filter.
Measure and check the result and fine tune as desired.
Mute midrange.
Repeat for woofer channel.
When all three channels have the desired filters applied unmute all channels.
Click the “Preset 1” button. Choose “Copy to preset 2”. Repeat and choose “Copy to preset 3”.
Click “Upload preset”. Choose “Upload all presets”.
Now we have the same filter uploaded on all presets. Then we do not risk any confusion or tweeter damage by accidently changing presets.
Take measurements and fine tune delay and gain to get the proper summation between the drivers.
Play some music and fine tune filters as needed.
That is it, filter is done!
Now let us set up the full system so we can really enjoy some music!
Or if you like me are stupid and only build one cabinet, start listening to the first speaker for months while building the second one 😛
Attachments
Step 6 – System setup
This step will guide you through the final setup before you can enjoy music fully. I have to say, that at the time of this writing I still only own one FA123. This means I only have one speaker in my living room playing both left and right channel. That is because the second cabinet is still in the workshop…
Therefore, I did not buy a second amp yet. However, I will try to guide you through the setup as it is supposed to be according to the HFD manual.
Exit the filter design window (SAVE FIRST).
This will bring you to the small start window of HFD.
Choose “Device settings”
Setup as shown here:
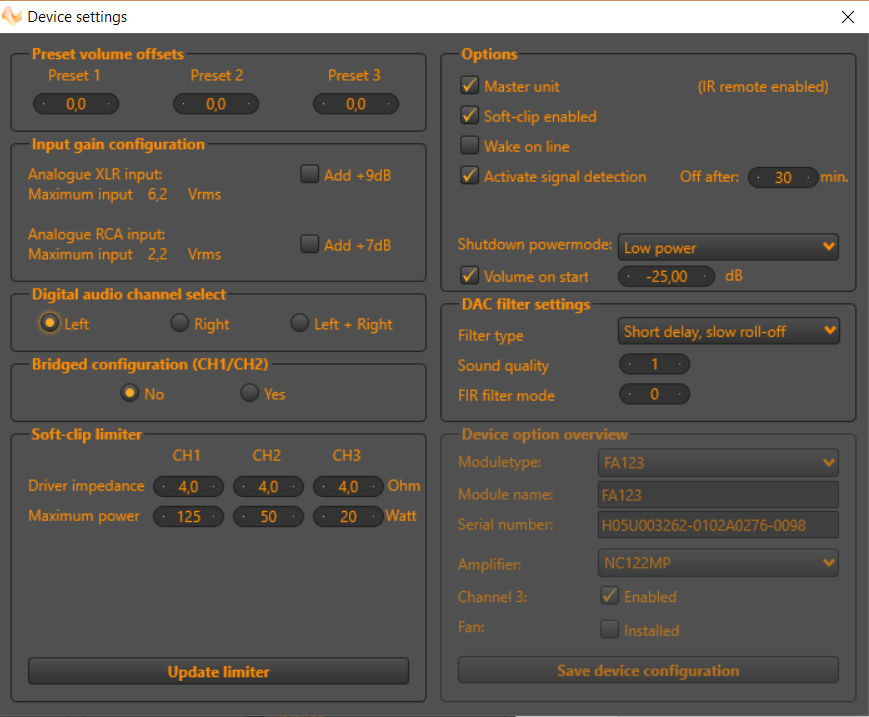
I now changed the channel to “Left” because my master module is in the left speaker.
I also activated the signal detection feature.
Close the device settings.
On the start window of HFD chose “Auto detect” in the “force input” dropdown on all presets, or whatever you want to use.
Power down the amp. If you have the remote, I suggest you power down the module with the remote before the main switch. If you do not have the remote then mute the module first (this can be done from the startup window.
Your main speaker is now ready to RUMBLE!!!
Connect the second module to your second speaker as in step 1 if you did not already do so.
Connect the second module to the pc as described in step 2
You do not need to connect the module to sound. Unless you want to measure on your second speaker as well. However, you should be able to just upload your filter from the master module.
Power on the new module.
When HFD detects the new module check if the device needs to be updated and update if needed.
Click the “Device settings” button.
Set up as shown below:
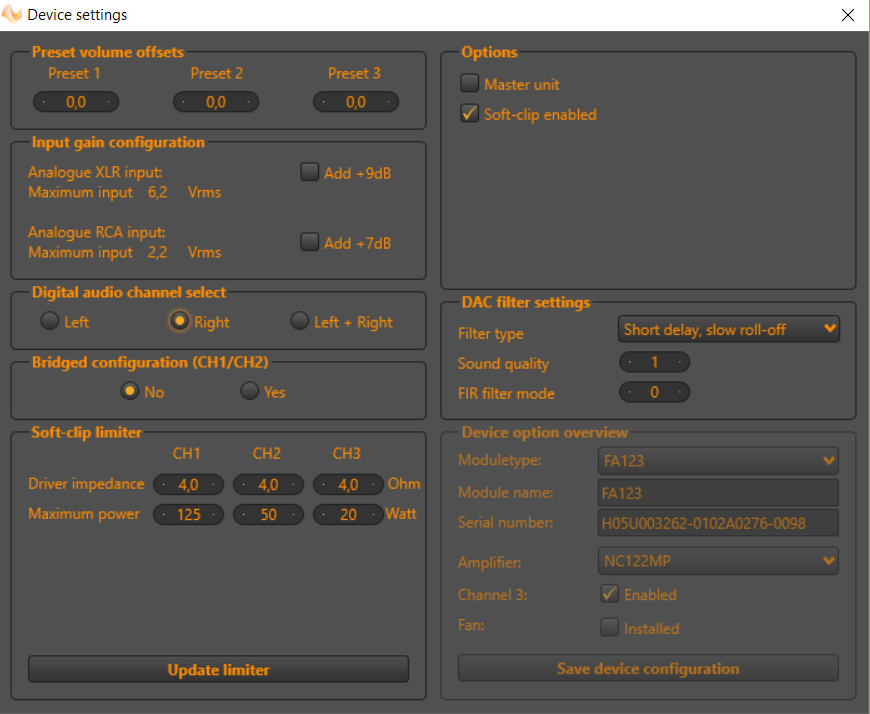
The main difference here is that we do not choose “Master”. This will put the module in slave mode.
We also choose the Right channel because our master is set to left channel.
Otherwise, the settings should be the same as for the master module.
Close the device settings window.
In the HFD start window set the settings as shown here:
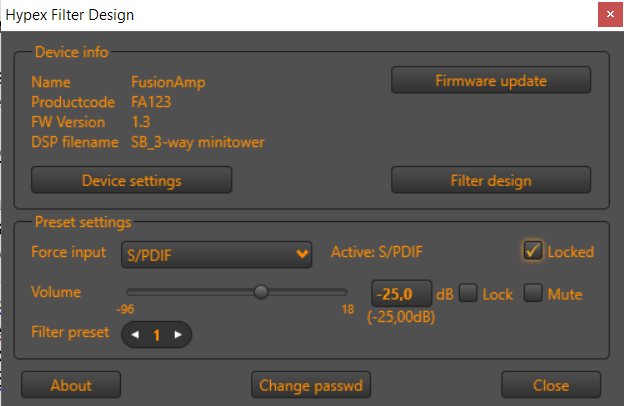
I choose to force the input to S/PDIF. This is because I use the S/PDIF cable to connect the master and slave. The S/PDIF out on the master is connected to the S/PDIF in on the slave. If you have additional subs, they must be dasychained. So S/PDIF out from slave to S/PDIF in on first sub and so on. You can also use the AES cable for this connection. Then you should choose the AES as input in the slaves. Master and slave MUST be connected with one of these cables. There can also only be ONE MASTER.
Lock the input by enabling the “Locked” box.
This means that when the master switches between AES, S/PDIF and Optical then the slave stays on the S/PDIF which carries the sound from the master to the slave.
If you use analog in.. Theeen you have to force both speakers on Analogue, I guess…
Now open the filter design window again.
Open your filter design from the “Files” button in the “Top bar”.
Select “Upload preset”. Choose “upload all presets”.
Now we have the same filter on all three presets on both modules.
Close HFD completely.
Disconnect the module from the PC.
Make sure both modules are powered down on their mains switches.
Connect the two modules with you cable of choice (SPDIF or AES).
Power on the slave module mains switch
Power on the master module mains switch.
Make sure your music source is connected to the master module.
Play some music! START AT LOW VOLUME.
The speakers should wake up by themselves and choose the appropriate input and start playing!
ENJOY some music!!! 😀
This step will guide you through the final setup before you can enjoy music fully. I have to say, that at the time of this writing I still only own one FA123. This means I only have one speaker in my living room playing both left and right channel. That is because the second cabinet is still in the workshop…
Therefore, I did not buy a second amp yet. However, I will try to guide you through the setup as it is supposed to be according to the HFD manual.
Exit the filter design window (SAVE FIRST).
This will bring you to the small start window of HFD.
Choose “Device settings”
Setup as shown here:
I now changed the channel to “Left” because my master module is in the left speaker.
I also activated the signal detection feature.
Close the device settings.
On the start window of HFD chose “Auto detect” in the “force input” dropdown on all presets, or whatever you want to use.
Power down the amp. If you have the remote, I suggest you power down the module with the remote before the main switch. If you do not have the remote then mute the module first (this can be done from the startup window.
Your main speaker is now ready to RUMBLE!!!
Connect the second module to your second speaker as in step 1 if you did not already do so.
Connect the second module to the pc as described in step 2
You do not need to connect the module to sound. Unless you want to measure on your second speaker as well. However, you should be able to just upload your filter from the master module.
Power on the new module.
When HFD detects the new module check if the device needs to be updated and update if needed.
Click the “Device settings” button.
Set up as shown below:
The main difference here is that we do not choose “Master”. This will put the module in slave mode.
We also choose the Right channel because our master is set to left channel.
Otherwise, the settings should be the same as for the master module.
Close the device settings window.
In the HFD start window set the settings as shown here:
I choose to force the input to S/PDIF. This is because I use the S/PDIF cable to connect the master and slave. The S/PDIF out on the master is connected to the S/PDIF in on the slave. If you have additional subs, they must be dasychained. So S/PDIF out from slave to S/PDIF in on first sub and so on. You can also use the AES cable for this connection. Then you should choose the AES as input in the slaves. Master and slave MUST be connected with one of these cables. There can also only be ONE MASTER.
Lock the input by enabling the “Locked” box.
This means that when the master switches between AES, S/PDIF and Optical then the slave stays on the S/PDIF which carries the sound from the master to the slave.
If you use analog in.. Theeen you have to force both speakers on Analogue, I guess…
Now open the filter design window again.
Open your filter design from the “Files” button in the “Top bar”.
Select “Upload preset”. Choose “upload all presets”.
Now we have the same filter on all three presets on both modules.
Close HFD completely.
Disconnect the module from the PC.
Make sure both modules are powered down on their mains switches.
Connect the two modules with you cable of choice (SPDIF or AES).
Power on the slave module mains switch
Power on the master module mains switch.
Make sure your music source is connected to the master module.
Play some music! START AT LOW VOLUME.
The speakers should wake up by themselves and choose the appropriate input and start playing!
ENJOY some music!!! 😀
Attachments
Last edited:
DannerD3H, this is excellent. Thanks for your efforts. It seems not overly complicated. I think I'll order the FA123's and a UMIK-1 myself now. 🙂
Stop!!!!!!!!!!!!
You can do measurents directly in HFD and use it's simulation capabilties, but not with a Umik....
You can do measurents directly in HFD and use it's simulation capabilties, but not with a Umik....
^I tried that with UMIK (it works and accepted mic correction file too), but found it better to run REW in another window like Danner. I didn't even try automatic corrections.
I like to set only 1-2 biquads at the time and keep total number low. Fc, dB and Q value fine-tuning is easy. Many wiggles in on-axis response are interferences or reflections that get smoother off-axis.
"LiveUpdate" disappeared from new HFD and it didn't even work in the original.
I spent a month to try and set filters for a 3-way speakers, until giving them to my daughter. The beginning was difficult, because I am so accustomed to using minidsp products and manual is so unlogical. Daniel helped me a lot! I will update firmware tomorrow and do some more fine-tuning.
https://www.diyaudio.com/forums/multi-way/322839-seas-mr18-3-a-3.html#post5619751
Thank you, Daniel!
I like to set only 1-2 biquads at the time and keep total number low. Fc, dB and Q value fine-tuning is easy. Many wiggles in on-axis response are interferences or reflections that get smoother off-axis.
"LiveUpdate" disappeared from new HFD and it didn't even work in the original.
I spent a month to try and set filters for a 3-way speakers, until giving them to my daughter. The beginning was difficult, because I am so accustomed to using minidsp products and manual is so unlogical. Daniel helped me a lot! I will update firmware tomorrow and do some more fine-tuning.
https://www.diyaudio.com/forums/multi-way/322839-seas-mr18-3-a-3.html#post5619751
Thank you, Daniel!
Gerhard, can you give us a description of one does measurements with HFD. Any recommendations for a microphone?
Last edited:
When you make measurements in HFD you also register the offset of the drivers. To do this correctly you need exact timing between the input and output. This only garanteed with a usb souncard/mic preamp which share the same clock. If you use an Umik, this relation does not exist and the simulated responces will be wrong.
IR gating of measurements is fixed in HFD measurements, it seems to be quite long or is it relative to cycles? What mic distance and height is recommended?
Measuring at home is difficult because of reflections, specially for the woofer and WM crossover slopes.Timing can be set also by playing two ways at the time and looking at summation and step response. The designer must decide what point of space (mic distance and height) is used as reference, because of trigonometry. 1m distance at tweeter height might be too close for a floorstander.
Measuring at home is difficult because of reflections, specially for the woofer and WM crossover slopes.Timing can be set also by playing two ways at the time and looking at summation and step response. The designer must decide what point of space (mic distance and height) is used as reference, because of trigonometry. 1m distance at tweeter height might be too close for a floorstander.
You can do gating with the truncate button after you zoom in on the impulsrespons with pressing the mousewheel ( draws a box). See the HFD manual.
When you make measurements in HFD you also register the offset of the drivers. To do this correctly you need exact timing between the input and output. This only garanteed with a usb souncard/mic preamp which share the same clock.
Can you give an example of such a sound card? What do you use yourself? Would even the built-in audio of a (decent) laptop work? These probably use a 1-chip ADC/DAC solution so it's almost guaranteed that the DAC & ADC run on the same clock. My HP laptop has a Realtek ALC3227 audio chip. The ASIO control panel reports: 32-bit ADC & DAC @ 44.1..192 kHz for line I/O and 44.1..96 kHz for the mic input.
As for a (non-usb) microphone, can you suggest a brand/model? How about the Dayton Audio EMM-6? With a phantom power supply it seems to come to a similar price as the UMIK-1.
I use the Dayton mic myself with a cheap Berhinger usb mic preamp/sound card. A year ago I treated myself with a nice Focusrite Scarlet mk2, what a disaster.... Because it uses a Xmos usb chip with a sepate dac and adc chip, timing was all over the place, especially when used at 44.1K samplerate.
I use the Dayton mic myself with a cheap Berhinger usb mic preamp/sound card.
Something like the Behringer UM2/UMC22? Is an ADC sample rate of 96 kHz or 192 kHz an advantage for HFD? Or is 48 kHz good enough?
I use the Dayton mic myself with a cheap Berhinger usb mic preamp/sound card. A year ago I treated myself with a nice Focusrite Scarlet mk2, what a disaster.... Because it uses a Xmos usb chip with a sepate dac and adc chip, timing was all over the place, especially when used at 44.1K samplerate.
What was the problem exactly ? The focusrite is using the CS4272 which includes both ADC and DAC, with a common master clock.
Your post worries me a bit as I'm planning to use a 18i8 for some speakers measurements.
- Home
- Amplifiers
- Class D
- Setting up a Fusion Amp 3-way Step-by-Step