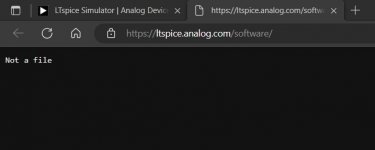********** Installing the new 2023 version of LTspice **********
This is a companion thread to:Installing and using LTspice IV (now including LTXVII). From beginner to advanced.
********************************************************************************************************************
LTspice 17.1 is a significant upgrade to LTspice XVII, including new features and numerous performance and stability enhancements:
- Transient Frequency Domain Analysis. LTspice 17.1 includes a new frequency response analyzer component and associate .fra spice directive.
- Frequency domain analysis has been reduced to a single component and directive, greatly simplifying the generation of Bode plots for non-linear circuits, including switched mode power supplies
- Both loop gain and output impedance are supported by this feature
- Improved Installation. LTspice library files are stored in users’ %LOCALAPPDATA% directories, instead of My Documents
- Waveform Viewer. Faster plotting speed for large datasets
- Keyboard Shortcuts. Keyboard shortcuts can be saved to and loaded from text files
- Schematic Capture. Numerous schematic editor bugs have been eradicated
- Simulator Operation
- Fixed a number of convergence problems
- Updated initial conditions behavior and documentation to match behavior
- Reduced multi-threaded CPU loading
We, the LTspice development team we are very interested over your feedback.
***********************************************************************************************************************
This thread is very much a work in progress and is not intended to be a definitive tutorial.
Take away points at a glance:
The locations and file paths of the directories used by LT are as follows:
%userprofile%\AppData\Local\LTspice
(this is user profile location of the 'examples' and 'lib' folders that in LTXVII were located in 'Documents')
%userprofile%\AppData\Local\Programs\ADI\LTspice
(this is the location of the program files that in LTXVII were located in C:\ program files)
%userprofile%\AppData\Local\Temp
(this is a temp folder. Running a .asc from a file located in the above link (program files) will create a zipped temp folder for that particular sim )
The latest incarnation of LTspice brings some fundamental changes to the way LT is installed and used. The big difference is in the locations used to store the program files and in its handling of temporary files.
If you are installing alongside an existing installation then only certain sections of what follows will be applicable.
Also note that Analog Devices have said that the new version coexists happily with the older version. I made the personal decision to move exclusively to the latest version because I felt that two systems that are fundamentally different in their operation and in their handling of files was going to be problematic although YMMV on that viewpoint.
Having decided to make the switch now to exclusively use the latest version I devised this procedure. What follows relates to Windows and was devised to give a clean install of the latest version.
Warning... make sure to back up ALL of your personal LT files and models wherever they may be located. If you have any residing in the protected program files area then back these up BEFORE uninstalling LTXVII
1/ Download the new version of LT direct from the analog.com site. Do not install at this point.
https://www.analog.com/en/design-center/design-tools-and-calculators/ltspice-simulator.html
2/ Uninstall the existing installation of LTXVII via Windows 'Control Panel' by going to 'Programs and Features' and clicking on LTXVII. Follow the on screen instructions. Also
delete or unpin any shortcuts you may have on the taskbar, start menu and desktop. The program deletion will not affect any of the existing LT files in your user Documents Folder. This includes the 'Example' and Lib' folders.
3/ Manually delete the 'Examples' folder from the Documents location of LTXVII
4/ Manually delete the 'Lib' folder from the Documents location of LTXVII but first check you have copies of all your own models you may have created.
5/ Copy the LTXVII folder in Documents to a secure location if needed for future reference. In my case this contains all my own LT files of information, sims etc.
6/ Delete the LTXVII folder in Documents and restart the PC. Remember to make sure you have backups of personal files located here.
7/ Warning. Do this next procedure at your own risk. Modifying the registry can cause system instability if done incorrectly. What I am doing here is deleting all references of LTXVII that have been left behind following the uninstall.
Open 'Regedit' and click 'Edit' and 'Find'. Delete all entries relating to 'LTspice'. Use 'Find Next' to work through the registry. When completed restart the PC. A further check should now reveal no instances of LT remaining.
8/ You can now run the installer for the new version in the normal way. Accept the license agreement and follow the wizard. Installation is very rapid compared to the older version and took under 10 seconds.
9/ You will now have a new desktop icon for LTspice. Hover over the icon and note the file path. I would recommend you create a text file and paste all these file paths to
that as a means of keeping a record of what is where. This is very important because the installation is now in a non indexed location which is a major plus point for
anyone who uses disk imaging. This is because the Windows index file is not normally included in a disk image and it can take a long long time to rebuild following a
restore. Before I started this I had around 38k indexed items. This figure is now around 25k with most of those 'missing' entries being the tiny model files included with LT.
10/ The first thing I noticed opening the new version is that the new version doesn't scale correctly and the text on the top toolbars is not as sharp as it should be.
That may be because of custom setting I use within Windows. To correct this close LTspice and then right click the desktop icon and click 'Show More Options' and
select 'Properties'. Copy the file target file path which for me is:
C:\Users\karls\AppData\Local\Programs\ADI\LTspice\LTspice.exe
and enter that file path in Windows search box to open the location.
Right click the search result and select 'open file location'.
Alter the High DPI setting as shown.
11/ Reopen LTspice and the text should now be pin sharp. If Windows opens a box asking Did this program work correctly' answer as appropriate. Hopefully a yes.
I would suggest you now familiarise yourself with the main differences in how LT operates and works with files and folders. Remember that target file path from
earlier. If you look at that but this time delete the end part of LTspice.exe you will open the location of the files if you paste it into the Windows search box.
You should see the familiar 'Example' and 'Lib' folders are now located here (see above image). Notice they are now zipped (compressed) folders by default.
13/ At this point I think it useful to create a shortcut to open the location where LT now resides. I placed two Icon Files (.ico) that I created earlier in the new location that LT resides in and
created a shortcut using these icons. One is for the Program Files and one for Temp Files which we will cover later (Step 13 below).
To add the .ico image. Right click the shortcut and select 'Properties' and the 'Change Icon' tab. You need the file path of the icon to paste into the location box.
If the icon symbol does not display when applied to the shortcut then just 'refresh' the desktop.
The program file shortcut should open to this.
12/ I recommend you now run an example such as the 'Audio Amp' found in the new Examples folder. If you are running alongside an existing installation be sure to use the
new folder.
Run the simulation in the normal way and then close LT.
13/ We will now look at a major difference in the new version. Open LT again and click 'Control Panel' (the hammer symbol on the toolbar). Click the 'Operation' tab and
note the filepath for temp files. This is my file path.
C:\Users\karls\AppData\Local\Temp
I would recommend you copy and paste that file path into a new shortcut which will give you easy access to this location.
Close LT again.
14/ Navigate to this new Temp File location and you should see a Zipped folder that was created when you ran the example above. It remains there until you delete it. Each temp
folder contains the three temporary files we are familiar with in the old version.
Run another simulation and another zipped folder is created. So by leaving LT at its default settings we find we have a new zipped folder that is created for each occasion that a simulation is run.
This is something to be aware of this as the space these take up will increase over time.
Keeping tabs on all these is why I recommend creating those two shortcuts to give you easy and instant access to the file locations.
Last edited:
To be continued...
Place holder #1
Notes to incorporate into post #1
NOTES...
Running a sim located in a normal user folder such as Documents or Downloads locates the three temporary files (.log, .raw and .txt) in the same location as the 'asc being run. These are not placed in a zipped folder in the way that running LT's own examples are..
Using Windows search typing .raw and .op will locate any rogue files you may have (assuming you don't want to keep them).
My own recommend is to create a separate folder for Temp Files (you can locate this anywhere) and using the control panel in LT direct the temp files to use your new location. I also set LT's option to automatically delete these when the program is closed.
*************************
In LTXVII we had Example and Lib folders located in Documents. In the latest version these folders also exist as duplicates and are located at:
C:\Users\karls\AppData\Local\LTspice
(use your own user name in the filepath of course)
This is another filepath that is worth creating a shortcut for to allow easy access.
The lib folder in the above location (and the sym folder within Lib) is where any previously created Auto Generated models of your own should be placed. In my case the netlist files for the models needed modifying as they had references to LTXVII in them.
Place holder #1
Notes to incorporate into post #1
NOTES...
Running a sim located in a normal user folder such as Documents or Downloads locates the three temporary files (.log, .raw and .txt) in the same location as the 'asc being run. These are not placed in a zipped folder in the way that running LT's own examples are..
Using Windows search typing .raw and .op will locate any rogue files you may have (assuming you don't want to keep them).
My own recommend is to create a separate folder for Temp Files (you can locate this anywhere) and using the control panel in LT direct the temp files to use your new location. I also set LT's option to automatically delete these when the program is closed.
*************************
In LTXVII we had Example and Lib folders located in Documents. In the latest version these folders also exist as duplicates and are located at:
C:\Users\karls\AppData\Local\LTspice
(use your own user name in the filepath of course)
This is another filepath that is worth creating a shortcut for to allow easy access.
The lib folder in the above location (and the sym folder within Lib) is where any previously created Auto Generated models of your own should be placed. In my case the netlist files for the models needed modifying as they had references to LTXVII in them.
Last edited:
No kidding ....I think this should start with "Make a new pot of coffee"
Seems they should have kept the same guy to keep working on this software ....
I never fully made the switch to LTspice XVII because a feature I liked in LTspice IV was intentionally broken in XVII (that is per an email exchange I had with Mike Engelhardt, the original LTspice developer). Version IV does everything I need so I rarely have a reason to simulate in XVII unless a model I'm using isn't supported in the earlier version. I think I will sit this one out for a while.
Mooly, thanks for taking the time to sort this out for the rest of us.
Mooly, thanks for taking the time to sort this out for the rest of us.
Mooly, thanks for taking the time to sort this out for the rest of us.
As always, great and fine job, Karl.
Thanks folks. I will no doubt be asking many questions of all of you as it progresses. The Auto Generated models I have from the older version are a problem yet to solve. Just pasting the appropriate files into the appropriate locations doesn't work. The model opens but with a fatal error. I suspect the netlist for the model will have unique references to the old set up. That is one for another day though.
This works:
https://LTspice.analog.com/download/latest/LTspice64.msi
(edit... the file size is identical to the version I used but could it be the older LTXVII as that is what the screen shot highlights. Perhaps just wait and see)
https://LTspice.analog.com/download/latest/LTspice64.msi
(edit... the file size is identical to the version I used but could it be the older LTXVII as that is what the screen shot highlights. Perhaps just wait and see)
Last edited:
This is version 17.1.5 after installation: is it the latest?
Installing the new 2023 version of LTspice.
This is a companion thread to:
Installing and using LTspice IV (now including LTXVII). From beginner to advanced.
This thread is very much a work in progress and is not intended to be a definitive tutorial.
Take away points at a glance:
The locations and file paths of the directories used by LT are as follows:
%userprofile%\AppData\Local\LTspice
(this is user profile location of the 'examples' and 'lib' folders that in LTXVII were located in 'Documents')
%userprofile%\AppData\Local\Programs\ADI\LTspice
(this is the location of the program files that in LTXVII were located in C:\ program files)
%userprofile%\AppData\Local\Temp
(this is a temp folder. Running a .asc from a file located in the above link (program files) will create a zipped temp folder for that particular sim )
The latest incarnation of LTspice brings some fundamental changes to the way LT is installed and used. The big difference is in the locations used to store the program files and in its handling of temporary files.
If you are installing alongside an existing installation then only certain sections of what follows will be applicable.
Also note that Analog Devices have said that the new version coexists happily with the older version. I made the personal decision to move exclusively to the latest version because I felt that two systems that are fundamentally different in their operation and in their handling of files was going to be problematic although YMMV on that viewpoint.
Having decided to make the switch now to exclusively use the latest version I devised this procedure. What follows relates to Windows and was devised to give a clean install of the latest version.
Warning... make sure to back up ALL of your personal LT files and models wherever they may be located. If you have any residing in the protected program files area then back these up BEFORE uninstalling LTXVII
1/ Download the new version of LT direct from the analog.com site. Do not install at this point.
https://www.analog.com/en/design-center/design-tools-and-calculators/ltspice-simulator.html
2/ Uninstall the existing installation of LTXVII via Windows 'Control Panel' by going to 'Programs and Features' and clicking on LTXVII. Follow the on screen instructions. Also
delete or unpin any shortcuts you may have on the taskbar, start menu and desktop. The program deletion will not affect any of the existing LT files in your user Documents Folder. This includes the 'Example' and Lib' folders.
View attachment 1132013
3/ Manually delete the 'Examples' folder from the Documents location of LTXVII
4/ Manually delete the 'Lib' folder from the Documents location of LTXVII but first check you have copies of all your own models you may have created.
5/ Copy the LTXVII folder in Documents to a secure location if needed for future reference. In my case this contains all my own LT files of information, sims etc.
6/ Delete the LTXVII folder in Documents and restart the PC. Remember to make sure you have backups of personal files located here.
7/ Warning. Do this next procedure at your own risk. Modifying the registry can cause system instability if done incorrectly. What I am doing here is deleting all references of LTXVII that have been left behind following the uninstall.
Open 'Regedit' and click 'Edit' and 'Find'. Delete all entries relating to 'LTspice'. Use 'Find Next' to work through the registry. When completed restart the PC. A further check should now reveal no instances of LT remaining.
View attachment 1132014
View attachment 1132015
View attachment 1132016
8/ You can now run the installer for the new version in the normal way. Accept the license agreement and follow the wizard. Installation is very rapid compared to the older version and took under 10 seconds.
9/ You will now have a new desktop icon for LTspice. Hover over the icon and note the file path. I would recommend you create a text file and paste all these file paths to
that as a means of keeping a record of what is where. This is very important because the installation is now in a non indexed location which is a major plus point for
anyone who uses disk imaging. This is because the Windows index file is not normally included in a disk image and it can take a long long time to rebuild following a
restore. Before I started this I had around 38k indexed items. This figure is now around 25k with most of those 'missing' entries being the tiny model files included with LT.
View attachment 1132017
10/ The first thing I noticed opening the new version is that the new version doesn't scale correctly and the text on the top toolbars is not as sharp as it should be.
That may be because of custom setting I use within Windows. To correct this close LTspice and then right click the desktop icon and click 'Show More Options' and
select 'Properties'. Copy the file target file path which for me is:
C:\Users\karls\AppData\Local\Programs\ADI\LTspice\LTspice.exe
and enter that file path in Windows search box to open the location.
Right click the search result and select 'open file location'.
Alter the High DPI setting as shown.
View attachment 1132020
11/ Reopen LTspice and the text should now be pin sharp. If Windows opens a box asking Did this program work correctly' answer as appropriate. Hopefully a yes.
I would suggest you now familiarise yourself with the main differences in how LT operates and works with files and folders. Remember that target file path from
earlier. If you look at that but this time delete the end part of LTspice.exe you will open the location of the files if you paste it into the Windows search box.
You should see the familiar 'Example' and 'Lib' folders are now located here (see above image). Notice they are now zipped (compressed) folders by default.
13/ At this point I think it useful to create a shortcut to open the location where LT now resides. I placed two Icon Files (.ico) that I created earlier in the new location that LT resides in and
created a shortcut using these icons. One is for the Program Files and one for Temp Files which we will cover later (Step 13 below).
To add the .ico image. Right click the shortcut and select 'Properties' and the 'Change Icon' tab. You need the file path of the icon to paste into the location box.
If the icon symbol does not display when applied to the shortcut then just 'refresh' the desktop.
View attachment 1132022
The program file shortcut should open to this.
View attachment 1132025
12/ I recommend you now run an example such as the 'Audio Amp' found in the new Examples folder. If you are running alongside an existing installation be sure to use the
new folder.
Run the simulation in the normal way and then close LT.
13/ We will now look at a major difference in the new version. Open LT again and click 'Control Panel' (the hammer symbol on the toolbar). Click the 'Operation' tab and
note the filepath for temp files. This is my file path.
C:\Users\karls\AppData\Local\Temp
I would recommend you copy and paste that file path into a new shortcut which will give you easy access to this location.
Close LT again.
14/ Navigate to this new Temp File location and you should see a Zipped folder that was created when you ran the example above. It remains there until you delete it. Each temp
folder contains the three temporary files we are familiar with in the old version.
Run another simulation and another zipped folder is created. So by leaving LT at its default settings we find we have a new zipped folder that is created for each occasion that a simulation is run.
This is something to be aware of this as the space these take up will increase over time.
Keeping tabs on all these is why I recommend creating those two shortcuts to give you easy and instant access to the file locations.
View attachment 1132026
is it supposed to look like this when you click on the link
- Home
- Design & Build
- Software Tools
- Installing the new 2023 version of LTspice