How to attach images and files to a post is a question that repeatedly crops up. Hopefully as this quick tutorial will show the process is quick and easy.
Go to the following options depending on what you want to do.
Option 1. To insert a single image or a group of images.
Option 2. To insert an image from a web page.
Option 3. To add non standard files. These would be ones having file extensions not natively handled by the forum.
We would also ask that wherever possible you make full use of the forums imaging handling and storage facilities rather than just linking to a set of images held on a 3rd party hosting site. The reason is that these 3rd party images usually don't last for long as the poster either deletes them at some future time or the account holding them falls into disuse. We want your work to be here forever. XF (XenForo) the platform that we are now using has far better image handling than the old site.
Option 1: Attaching an image or a file stored locally on your PC.
To do this simply click the 'Attach Files' button at the bottom of the message reply box. This will open a Window that will allow you to browse your PC for the images or files you want to add.
Note. XF allows for multiple image uploads. Simply select all the images needed and click on 'Open' when you have have them all.
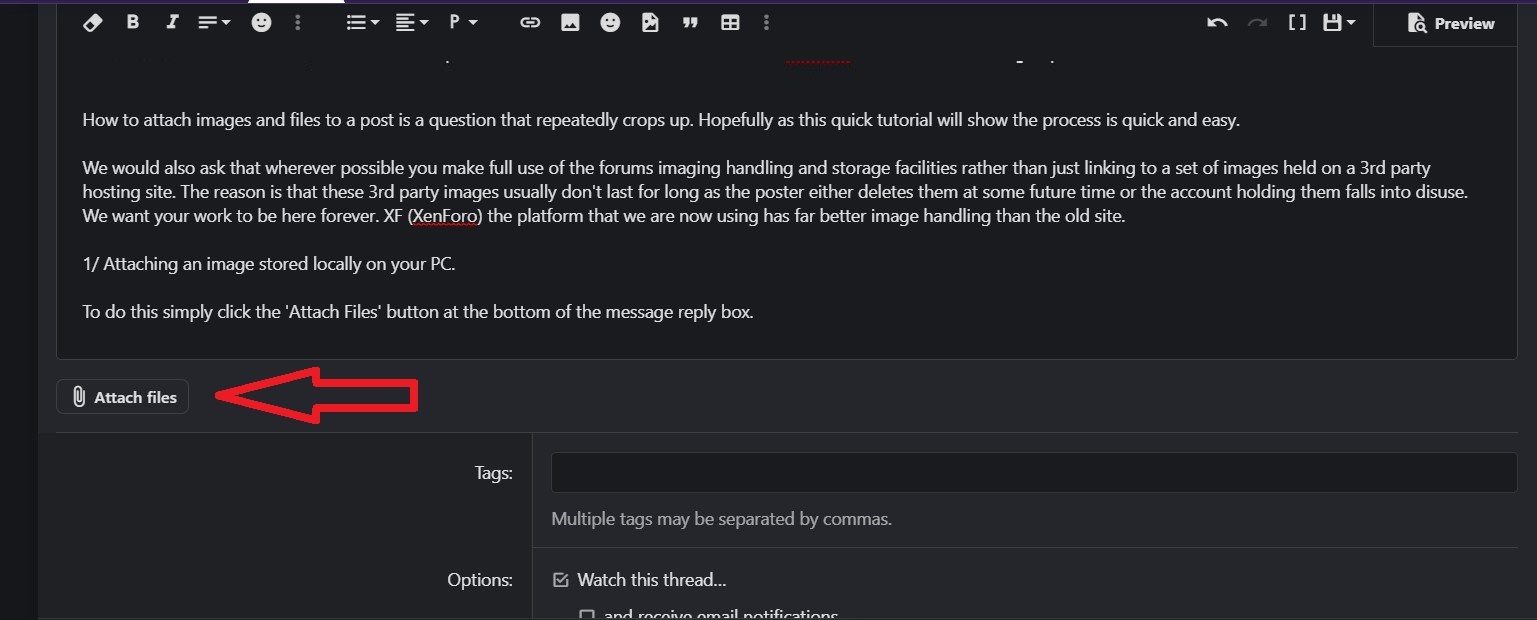
Or you can click the Image button here.
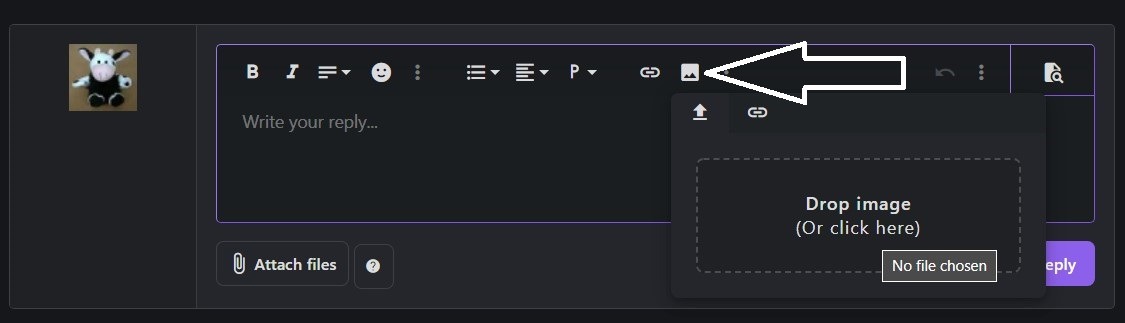
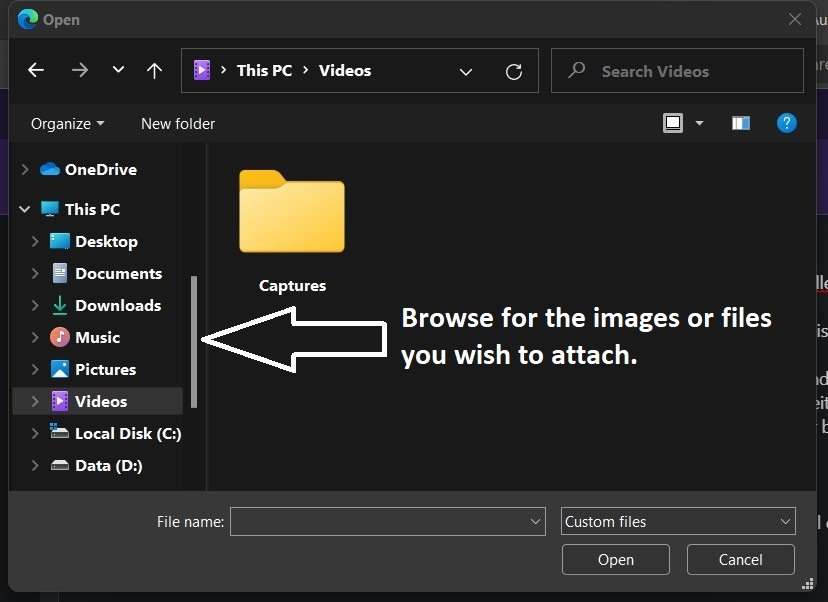
For example five images have been selected here. Having selected the image or images or file select Open. All the images selected will now load to the site.
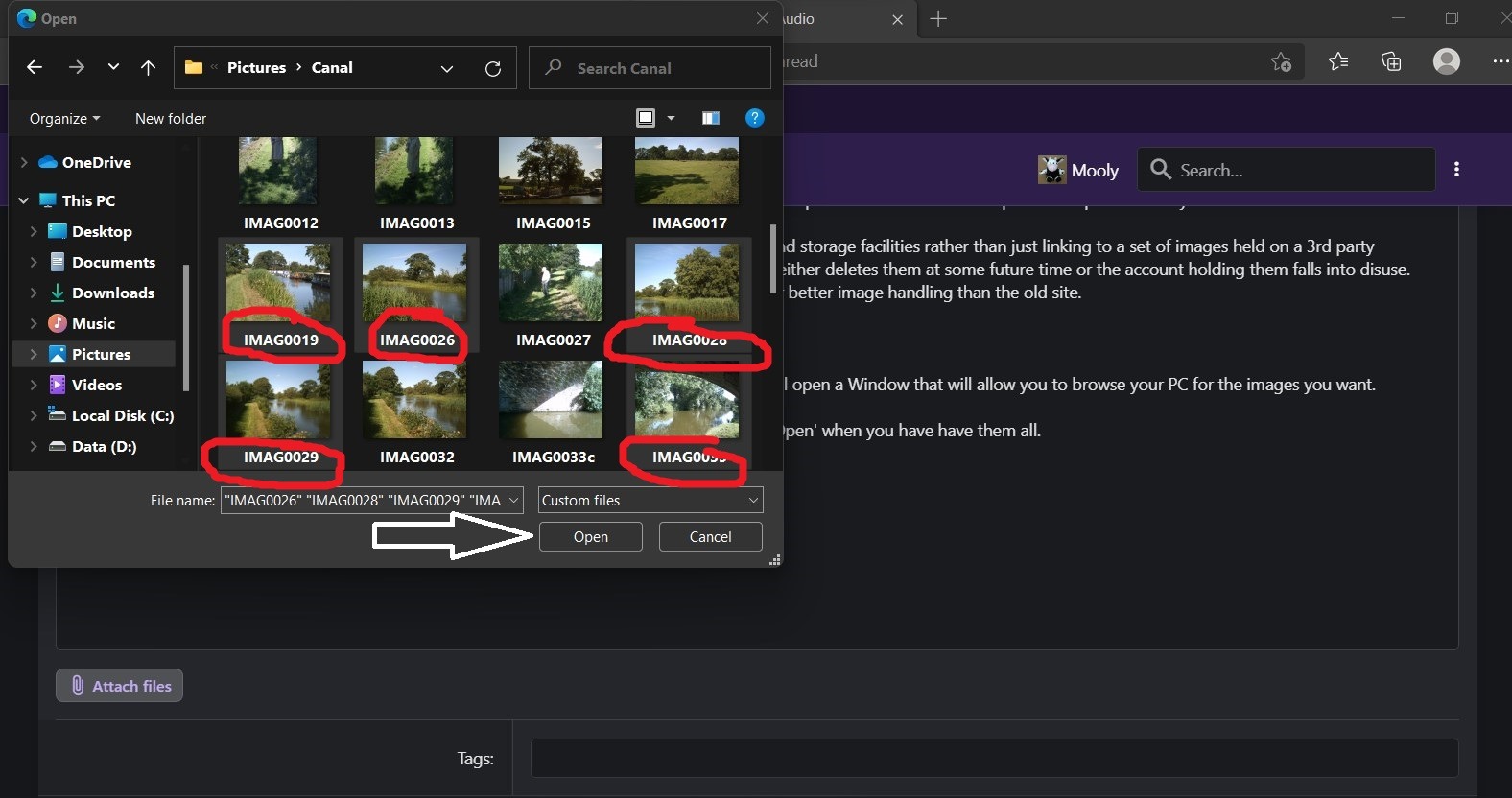
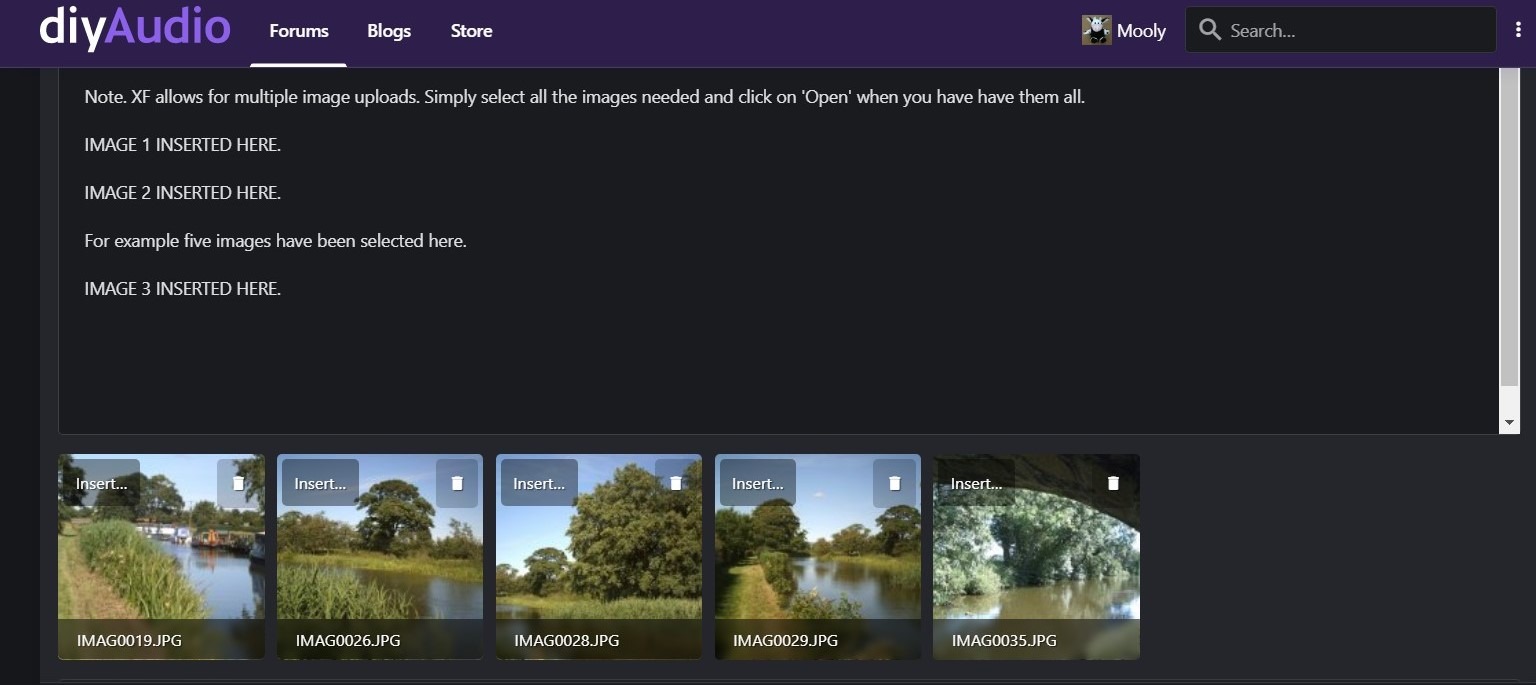
Having now got the images uploaded to the site they now have to be added to your post. If you click 'Insert Multiple' then a new set of options will appear and which are fairly self explanatory.
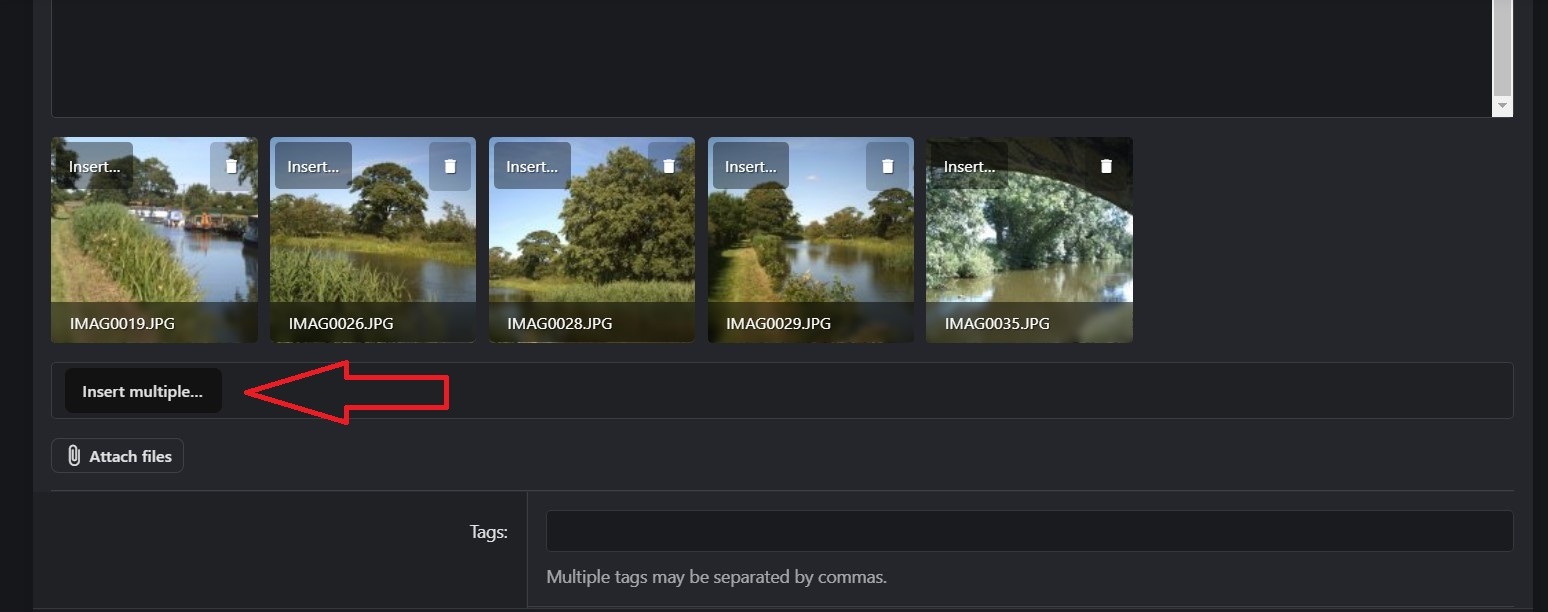
Each image has a 'tick box' in its top left corner. The options on the toolbar below the images allows you to select them all as a group or individually and also gives the option of how you want them to appear, either as thumbnails or a full image in the body of the post.
If you have uploaded just a single image then these options appear in the uploaded preview image.
An inline image is inserted at whatever point you have the cursor.
Note. Once an image is selected you also have the option to delete that image off the system which is useful if you uploaded something in error. The 'Bin' icon on the tool bar is active once you select at least one image.
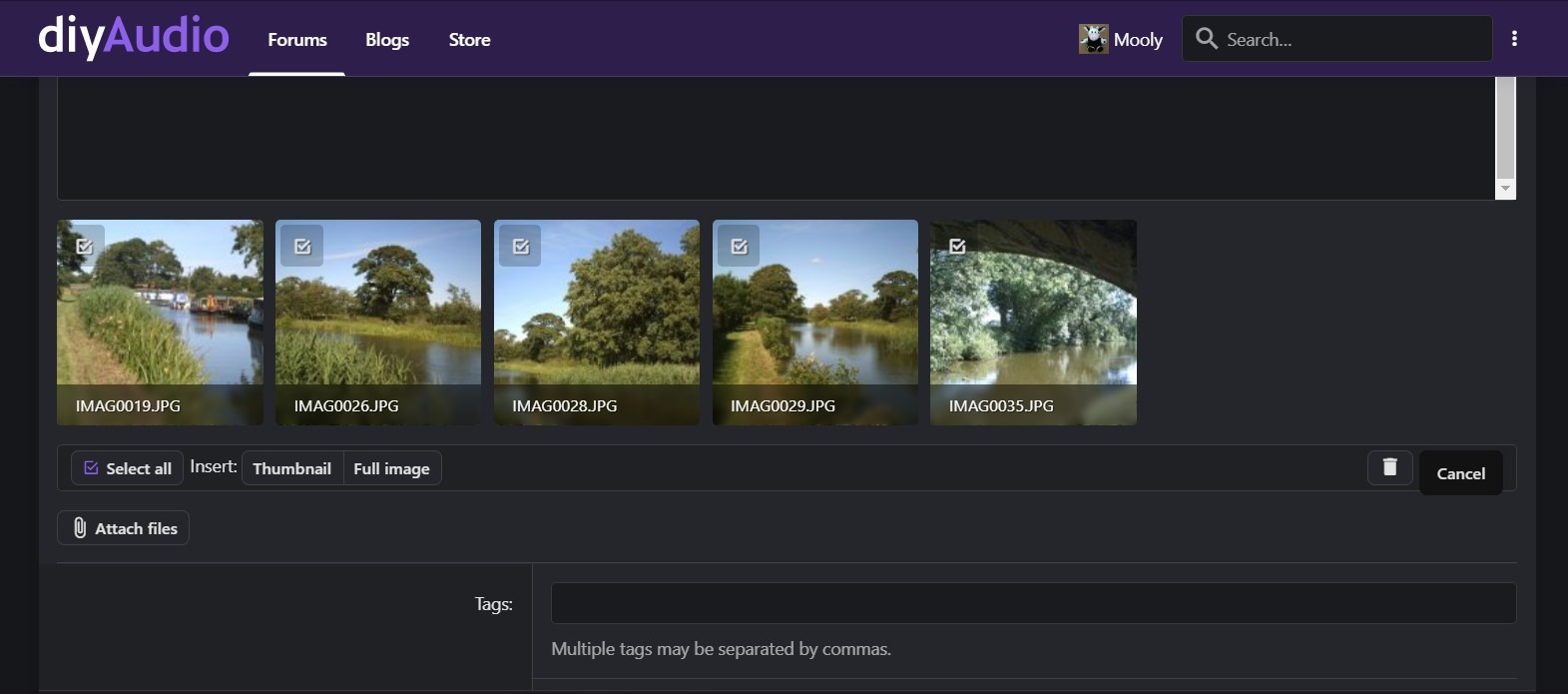
You can also individually decide for each image by clicking the 'Insert Image' text on the preview images. This will then open to give you a choice.
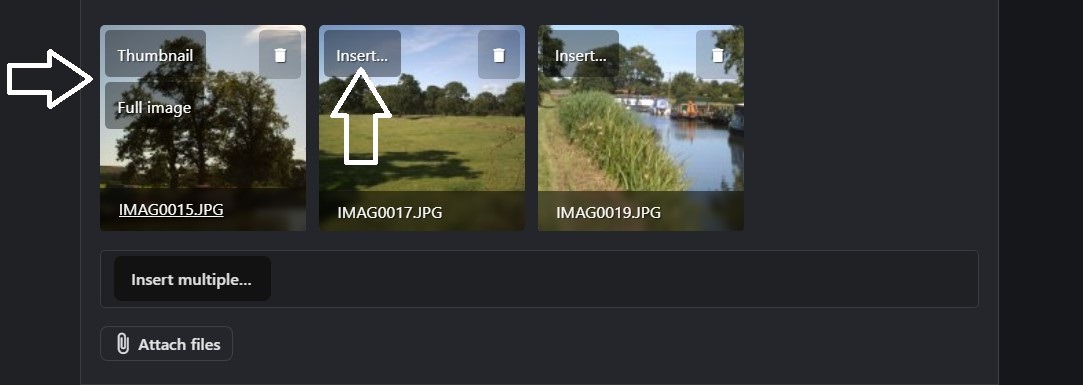
-----------------------------------------------------------
Option 2: Adding an image direct from a Web page.
Providing the image is within the forums max size limitations and is of a file extension allowable then you can simply copy and paste that image into a post. The insertion point will be wherever your cursor is in you post.
You can also Drag and Drop images into a post from different sources. For example a second open browser window or your PC itself.
The same also applies to images on your PC. You can also just copy and paste these into a post.
------------------------------------------------------------
Option 3: To add non standard files. Use this option when the file/s you wish to upload have file extensions not recognised by the forum.
Placing any such files into a Zipped Folder and uploading the whole folder will allow you to add non standard files to your posts.
Go to the following options depending on what you want to do.
Option 1. To insert a single image or a group of images.
Option 2. To insert an image from a web page.
Option 3. To add non standard files. These would be ones having file extensions not natively handled by the forum.
We would also ask that wherever possible you make full use of the forums imaging handling and storage facilities rather than just linking to a set of images held on a 3rd party hosting site. The reason is that these 3rd party images usually don't last for long as the poster either deletes them at some future time or the account holding them falls into disuse. We want your work to be here forever. XF (XenForo) the platform that we are now using has far better image handling than the old site.
Option 1: Attaching an image or a file stored locally on your PC.
To do this simply click the 'Attach Files' button at the bottom of the message reply box. This will open a Window that will allow you to browse your PC for the images or files you want to add.
Note. XF allows for multiple image uploads. Simply select all the images needed and click on 'Open' when you have have them all.
Or you can click the Image button here.
For example five images have been selected here. Having selected the image or images or file select Open. All the images selected will now load to the site.
Having now got the images uploaded to the site they now have to be added to your post. If you click 'Insert Multiple' then a new set of options will appear and which are fairly self explanatory.
Each image has a 'tick box' in its top left corner. The options on the toolbar below the images allows you to select them all as a group or individually and also gives the option of how you want them to appear, either as thumbnails or a full image in the body of the post.
If you have uploaded just a single image then these options appear in the uploaded preview image.
An inline image is inserted at whatever point you have the cursor.
Note. Once an image is selected you also have the option to delete that image off the system which is useful if you uploaded something in error. The 'Bin' icon on the tool bar is active once you select at least one image.
You can also individually decide for each image by clicking the 'Insert Image' text on the preview images. This will then open to give you a choice.
-----------------------------------------------------------
Option 2: Adding an image direct from a Web page.
Providing the image is within the forums max size limitations and is of a file extension allowable then you can simply copy and paste that image into a post. The insertion point will be wherever your cursor is in you post.
You can also Drag and Drop images into a post from different sources. For example a second open browser window or your PC itself.
The same also applies to images on your PC. You can also just copy and paste these into a post.
------------------------------------------------------------
Option 3: To add non standard files. Use this option when the file/s you wish to upload have file extensions not recognised by the forum.
Placing any such files into a Zipped Folder and uploading the whole folder will allow you to add non standard files to your posts.